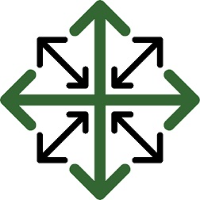Adding a new Purchase Order
Adding a Purchase Order: Main Menu
Navigate to the ‘Add’ dropdown on the main menu and click ‘Purchase Order’
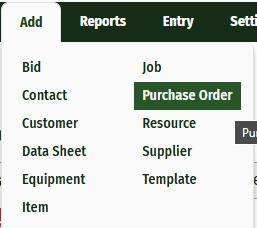
This will load a new page displaying the Purchase Order details. Fill in the necessary information and click ‘Add Purchase Order’
Be sure and choose the correct Supplier because the list of items you will be able to choose from when filling out the purchase order is directly tied to each supplier. This eliminates the possibility of adding a purchase order for a supplier that includes items they do not provide. But don’t worry… if you choose the wrong Supplier and submit, you have the option to change it within the next step.
FOB stands for “Free on Board” and essentially outlines who is responsible during the shipping process if something were to happen to the freight being shipped. It is essentially identifying a point in the shipping process where the ownership of the items purchased changes from the seller to the buyer. In many cases, depending on your company and the supplier, the supplier will be responsible for the items until they arrive at their intended destination.
VIA looks like it is an acronym, but think of VIA as via. For example, a supplier is shipping goods to our location via ground shipping. VIA is simply asking how the items will get from the supplier to the buyer.
The Terms text box inquires if there are any special terms or conditions to the Purchase Order
It is always a good idea to also fill out the date required field, so you are not keeping any purchase orders open-ended.
All fields you see below can be edited within the Purchase Order screen after submitting

After clicking ‘Add Purchase Order’ a new page will load that contains your new purchase order.
Adding Purchase Order: through a Job
You can also add a purchase order directly through a job. To do this, find the job you are looking for in JobPro. Details on how to find your job can be found here > Jobs
Once you are in the job you want to add a purchase order to, Navigate to the ‘Purchase Orders’ tab. If there are any existing POs for this job, this is where you will find them.
To add a new PO, click ‘Add Purchase Order’
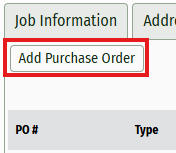
Fill in the necessary information and click ‘Submit’
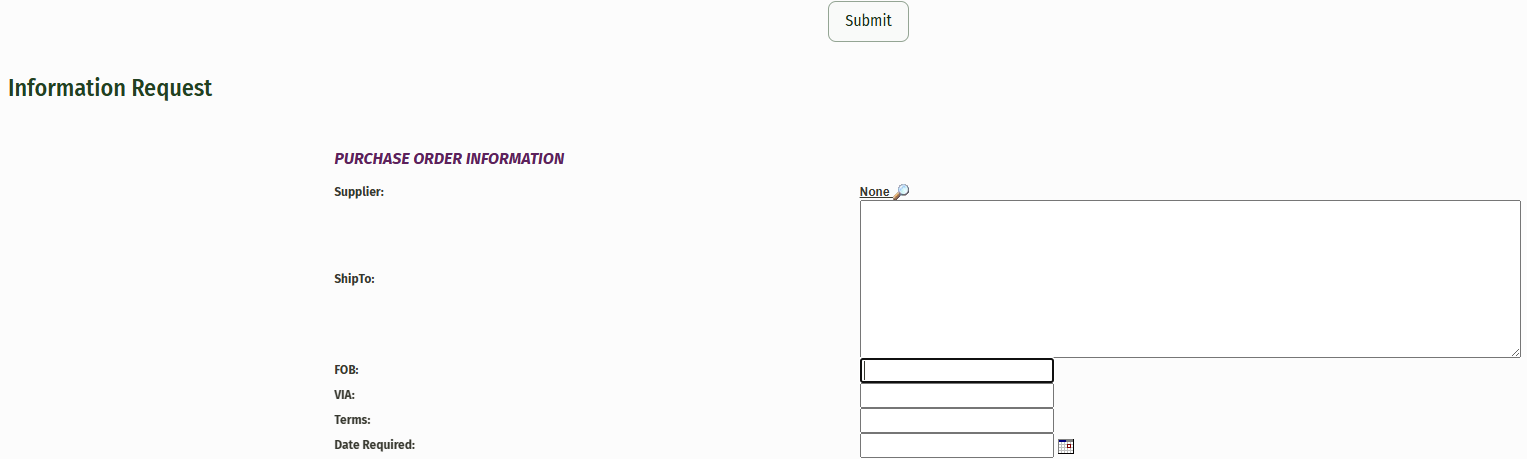
A new page will load that contains your new Purchase Order.