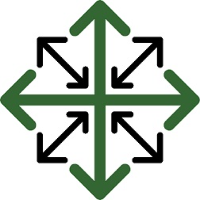Adding a Stock Order
One of the important aspects of JobPro’s inventory system is ordering and receiving material to your warehouses. To do this you will need to create a stock order. This can be done by navigating to the ‘Add’ dropdown and selecting ‘Stock Order’
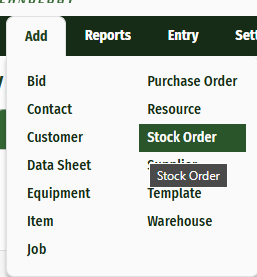
Once on the stock order screen, you can utilize the search filters to select the items you need to add to your stock order. Simply enter the filters you need and click ‘Find Items’
The warehouse you enter in the warehouse field will be where your items are stored when you’ve received them on the stock order page.
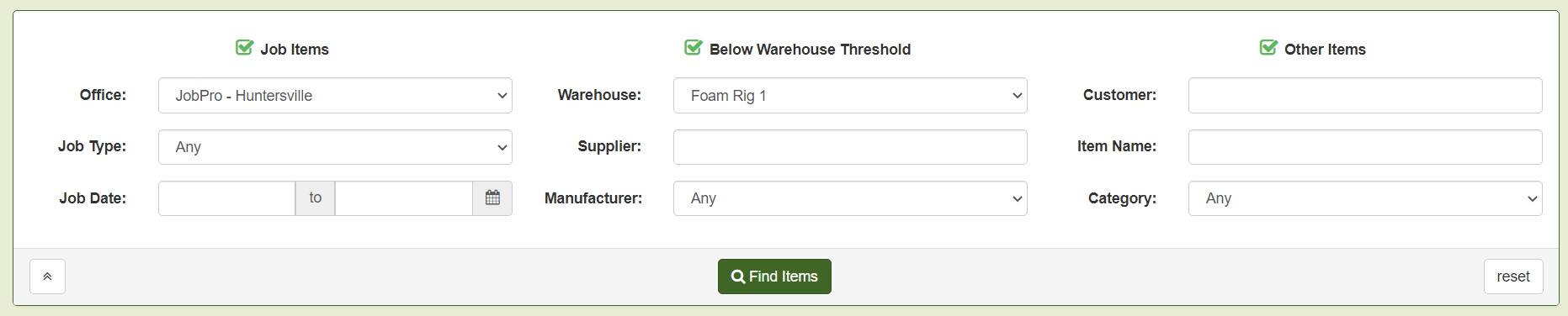
Next you will need to select the items you’d like to add to your work order. You will nee to make sure you are inputting which supplier these materials are coming from. A default supplier can be added to all your items, so that when you create Stock orders this field is prefilled in.

Once you’ve added the quantities you are ordering for each specific item, click add to order. This will add your items to your order on the right hand side of the screen.
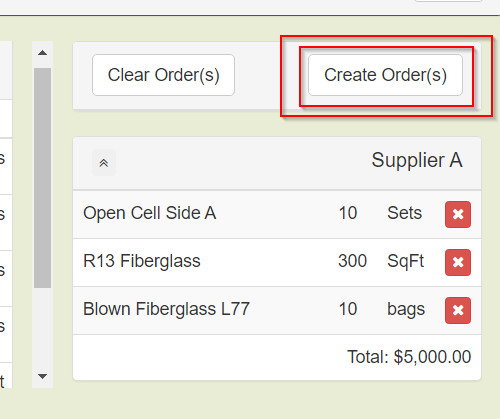
Once all your items are added, click create order. From there a pop-up window will appear that contains the stock order number. You can click this pop up and it will redirect your browser to the Stock Order page where you can receive the materials.
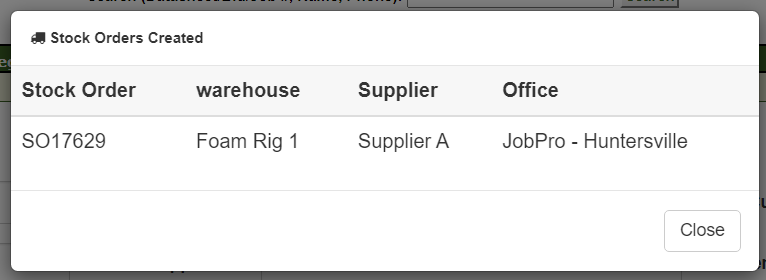
Once on the stock order page, you will need to click the items tab to receive the material.
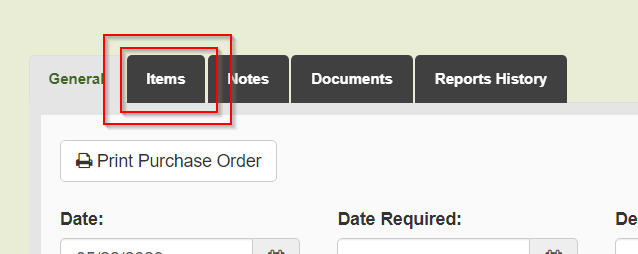
Click the ‘Receive items’ button to receive the items from this order. From here you will be able to adjust any pricing and quantities on the items you are receiving.
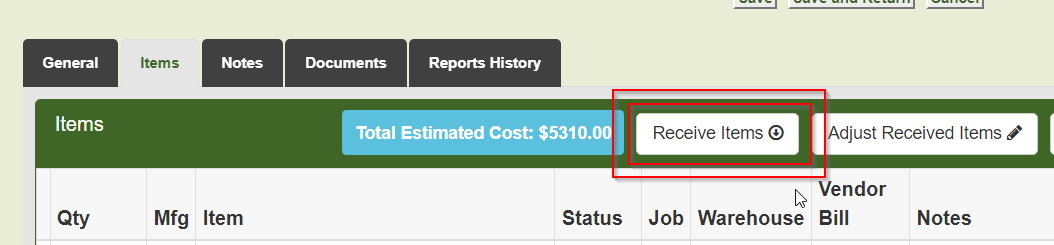
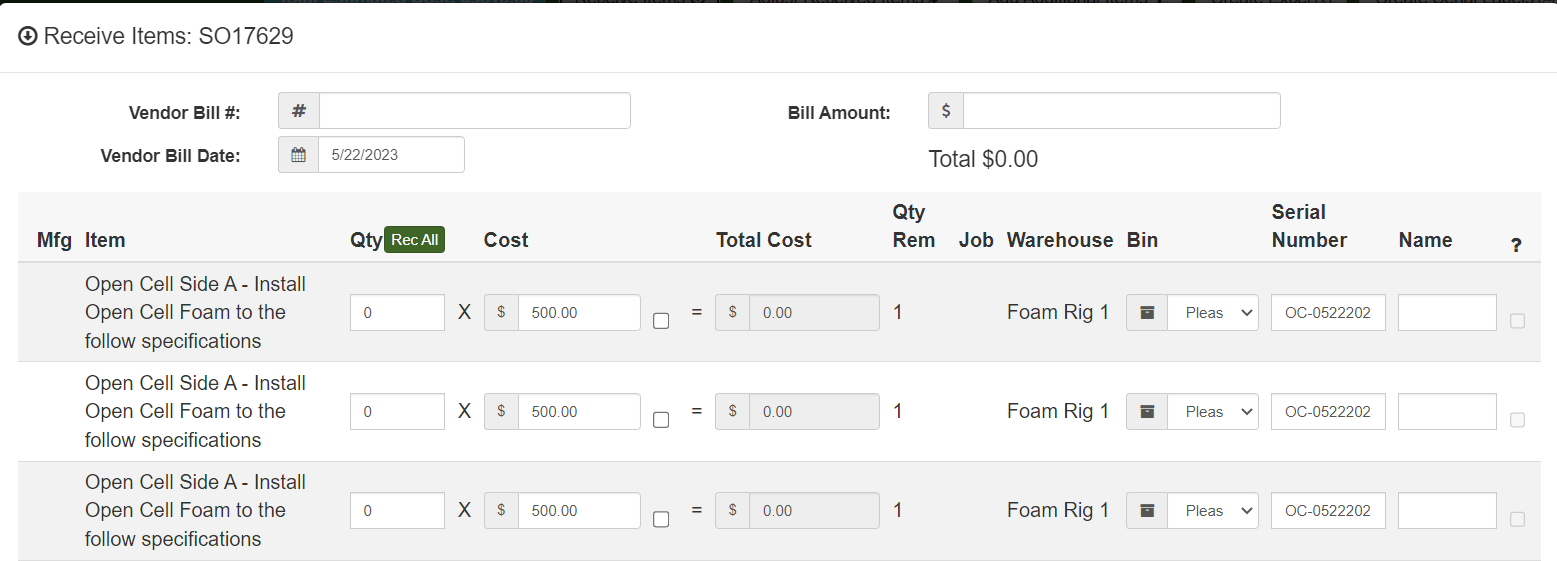
Foam material will require a serial number be entered on each individual drum. A setting can be turned on that will automatically generate and apply each of these serial numbers for you.
You will need to type in a vendor bill number and the total amount of the material you are receiving.
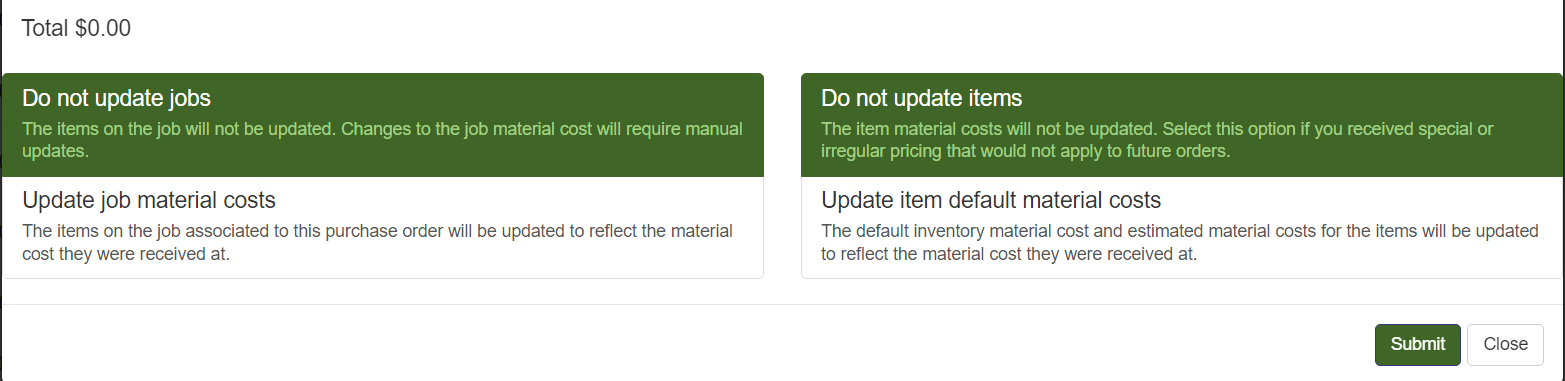
The update buttons at the bottom of this screen are different actions in the system. The only button that will make any updates to your system when receiving a stock order is the update default items material cost button. If you are receiving a price change from a vendor and need to update the cost in the system for that item, when receiving the material make sure this option is selected so that the base items Inventory costs change as well.
To finish simply click the ‘Submit’ button at the end of this page. Now your material has been added