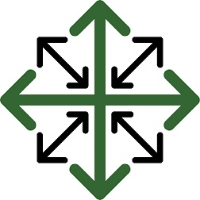Change Orders
If there are some additional items that need to be added to the job and you wish to bill the customer, you will need to add a Change Order through the Actions tab of the Job Page.
The ‘Add Change Order Bid’ button can be found on the ‘Actions’ dropdown within the job.
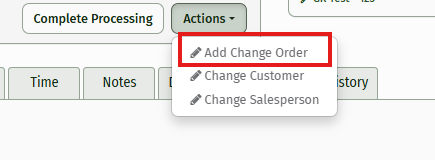
When you click the button you will be asked to select an office for the job and a starting template to use.
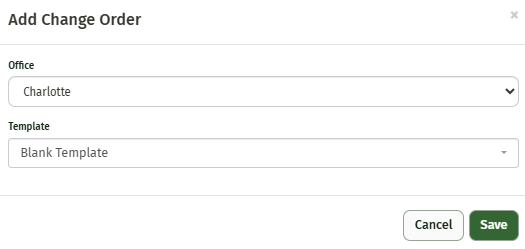
By clicking save you will create your change order bid.
You will notice that the original bid name stayed the same with the addition of CO 1. The CO stands for change order and the 1 means that this is the first change order for this job, if you add another change order to this job then the bid name will be followed by CO 2.
The change order itself will look very similar to a normal bid with one exception. The finalize change order button shown below is way you tell the system that you are done creating the change order. When this button is clicked, the items from the change order will be added to the job processing tab in the job phase.

If you have already created an invoice for the job before you added the change order, you will need to create another invoice for the added items. If you would only like to have one invoice for the job, you will need to delete the first one you created and generate a new one.
If for any reason you have finalized your change order and decide it is no longer needed. You have the option to remove it from your job by choosing to ‘Un-Finalize’ it. Simply select the Change Order you would like to ‘Un-Finalize’ and click the ‘Unfinalize Change Order’ button.

Once clicked, a message will appear asking if you are sure you’d like to ‘Un-finalize’ this change order. Click ‘OK’. This will remove the change order items and pricing from the job.
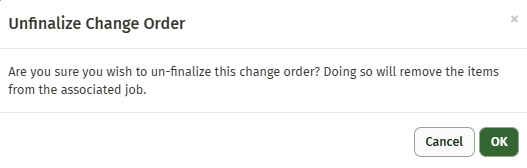
New Optional Change Order Process
JobPro has created a new way for users to create change orders in the system. This process is optional and is a setting that must be turned on for your organization by the JobPro Support Team. With this new approach, users can now directly manage all items from the job on the Change Order screen. Here’s what’s new and how it works:
Action Dropdown: The Change Order button has moved to a new location within the system for easier access. You can now find it in the Actions dropdown menu on each job, regardless of whether you’re using the new process or the previous one. Simply select Actions on the job screen and choose Change Order to start making adjustments. This update centralizes job-related actions, making it more efficient to initiate Change Orders and other key functions directly from the job view.
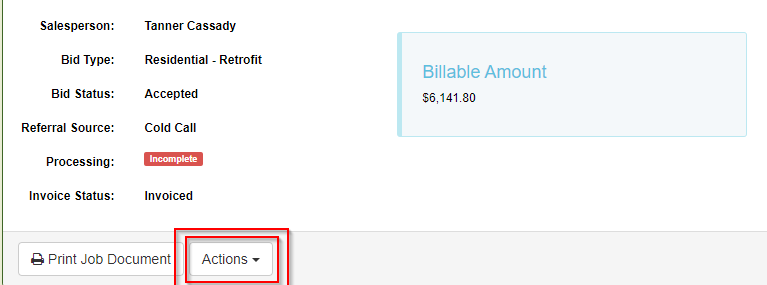
Auto-populated Items: When you create a Change Order, all items from the original job are automatically added to the Change Order. This allows for a comprehensive view of the job’s components, ensuring that no items are overlooked in the adjustment process.
When you create your Change Order, original items will be greyed out on the Bid Worksheet. You can click into the line item and make any necessary changes. When an edit has been made, the item will no longer be greyed out, indicating a change has been made.
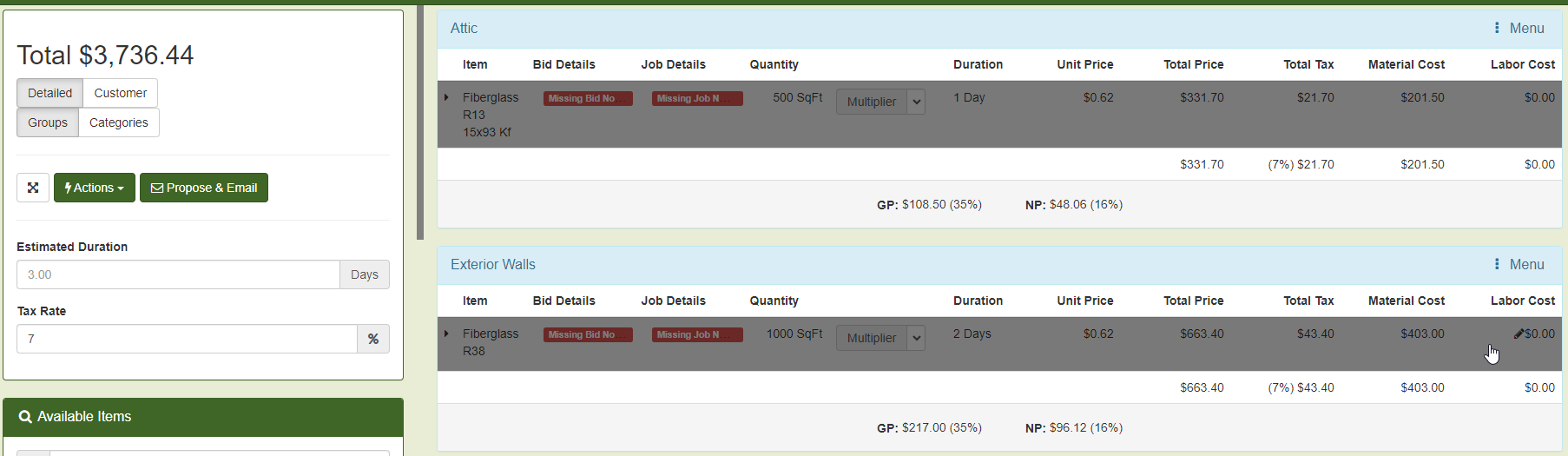
Flexible Edits: From this screen, you can:
Edit individual items as needed, adjusting details like quantity, price, or specifications.
Swap items if replacements are required.
Delete any items that no longer apply to the job scope.
Add any new items that are needed.
Original Work Order Updates: The finalized changes on the Change Order will now update the original Work Order rather than creating a new Work Order. This helps maintain a clear record of all adjustments tied directly to the original job, streamlining workflows and record-keeping.
Important Notes:
The option to finalize a Change Order to create a new Work Order has been removed. All modifications are directly applied to the original Work Order, maintaining continuity and preventing duplicate orders.
Change Orders can still be created after processing is complete on your jobs. However, these Change Orders will follow the previous process, where adjustments are made separately from the original job items. This allows completed jobs to have Change Orders that can be finalized and applied to a new Work Order, ensuring that any post-completion modifications are tracked independently and do not alter the items on the original Work Order. This process provides flexibility for handling updates after job completion while maintaining a clear and organized record of all job-related changes.
To Un-Finalize Change Orders, you will need to un-finalize them in reverse order, starting with the most recent Change Order and working backward. This sequence is necessary because each Change Order builds on the previous one, so modifying the most recent allows the system to maintain an accurate history of changes. Once the latest Change Order is un-finalized and adjusted, you can then un-finalize the next most recent, and so on, to ensure all updates flow correctly through the system.
Items with existing material entries can still be edited on the Change Order. When you adjust these items, the system will automatically create a new line item on the job to reflect the material adjustment—whether it's an increase or decrease in materials. This new line item will appear as either a positive or negative entry, ensuring that any changes are accurately tracked and accounted for within the job. This approach keeps your job’s material usage and costs transparent and up-to-date without altering the original material entry.
By consolidating all Change Order items from the job in one place and updating the original Work Order, this new process aims to enhance efficiency and job tracking accuracy. If this is something you are interested in turning on for your organization, please contact JobPro Support today!
https://www.youtube.com/watch?v=eqJtxWQY7kI&t=46s