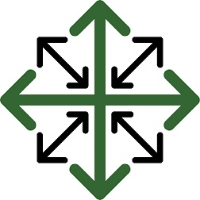December 2017
JOB INVOICE STATUS
JobPro is adding a new status to jobs that will be completely separate from the current job status. This new status has been created just for invoices. The new invoice status will make it easier for users to decipher where a job is in terms of being billed out to the customer. Potential invoice statuses for a job include, “Not Invoiced”, “Partially Invoiced”, and “Invoiced”.
The invoice status will be located at the top of the job page. The invoices status will be a new filter on the job search page and as an option in the Report Builder. Users will also be able to filter by invoice status on the Job Profit Report, Gross Profit Report, and the Job Total vs Invoice Total Report.
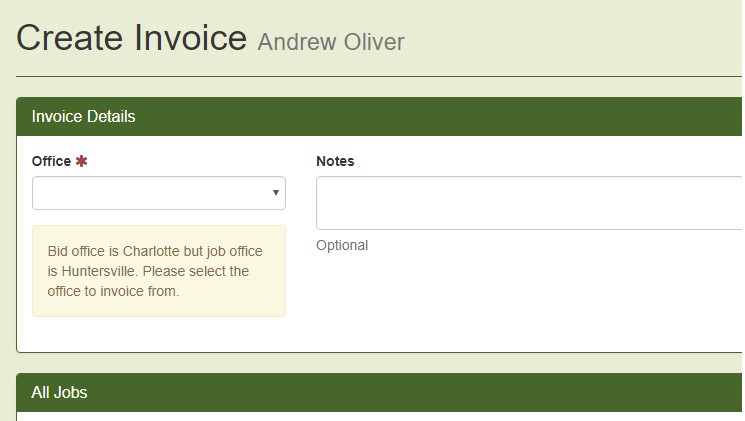
JOB STATUS UPDATES FROM TECH APP
New alert configurations are being added to JobPro. However, these are not your typical alerts. These new alerts will respond directly to actions taken on the Tech App by your technicians/installers.
The new alert configurations include when the following is added: time, material entry, job recommendation, and job signoff.
When these actions are taken, the user will have the option to make an alert to update the job status.
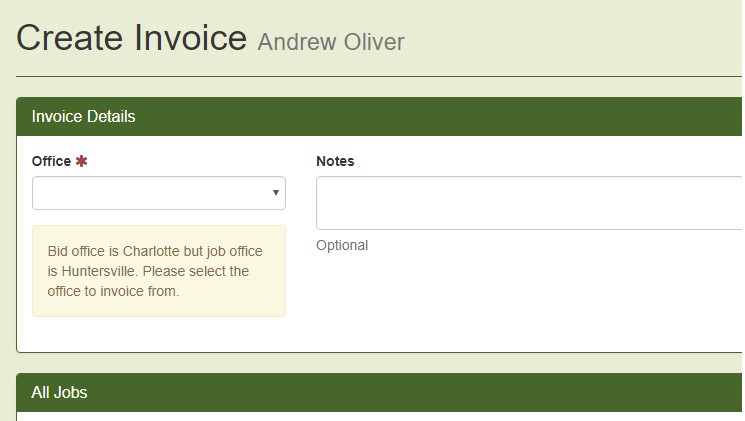
UPDATE PARENT JOB STATUS IN CONJUNCTION WITH ASSOCIATED WORK ORDERS
One of the enhancements for this month’s release that we are particularly proud of is the new ability for JobPro to update the parent job’s status when all associated work orders match a specific status or if a single work order matches a specific status.
For example, this new feature will allow for JobPro to update the parent job to “In Progress” if any of the associated work orders go to the “In Progress” job status. Also, it will allow for the parent job to update to “Complete” if all associated work orders go to the job status “Complete”.
This is a new alert that can be configured by going to Settings > System Configuration.
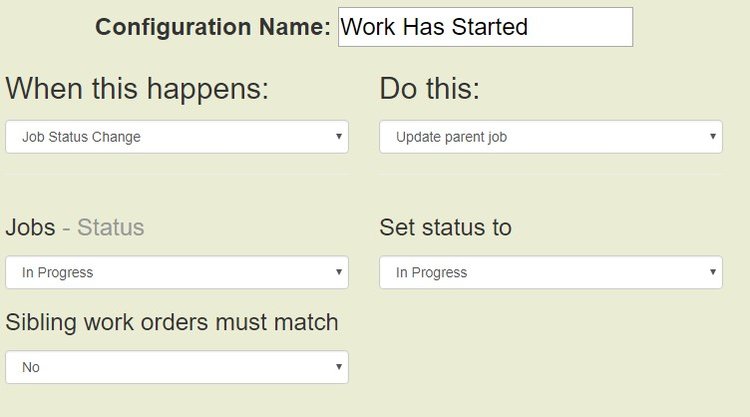
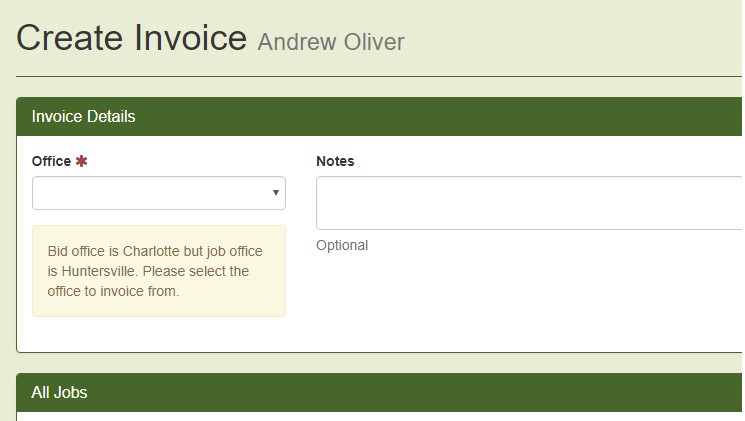
ALLOW USER TO CHANGE CUSTOMER ON JOB
JobPro will now allow for users to change the customer on a job. In the past, users have only been able to change a customer on a data sheet or bid. Now, JobPro has added a new display that will present itself as a pop-up window when a user elects to change the customer on a job. This prompt will not only allow for users to change the customer on the job, but also allow for the customer to be updated on any corresponding data sheets, bids, and/or associated work orders.
Please be aware that if the job is completely invoiced, the customer cannot be changed. If the job is partially invoiced, the user will be required to move the remaining work to a new work order and change the customer on the new work order to keep invoices consistent.
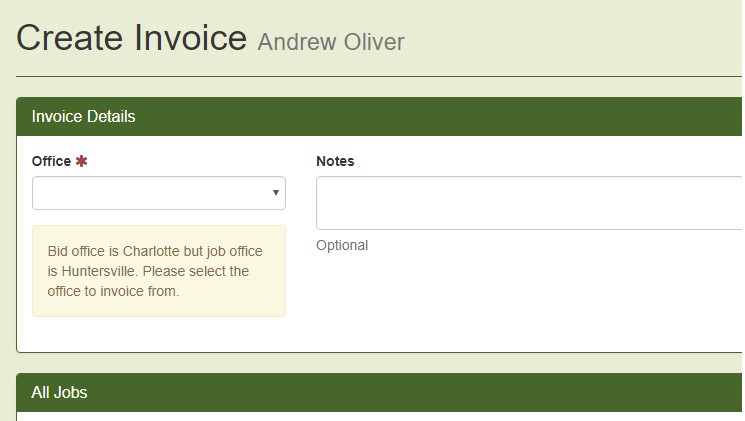
DISPLAY PRIORITY NOTES ON THE WORK ORDER PDF
JobPro is giving organizations the option to include the Priority Notes (found on the Job Information tab) on their work orders. Some organizations like to add notes for the technician/installer in this area and would like the ability to show these notes on the work order print out (PDF).
If your organization would like for Priority Notes to show on your work orders, please contact our Support Team at support@jobprotech.com.
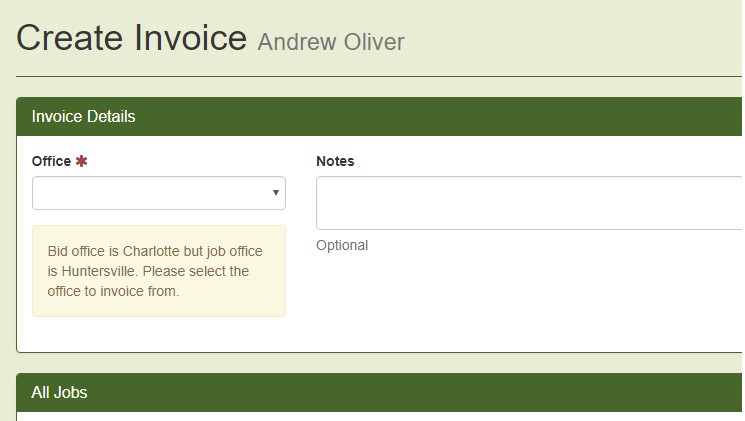
ADD ESIGN LINK EXPIRATION FUNCTIONALITY
A new function for eSign emails has been added. JobPro now gives the user the option to have a link to the proposal expire after a certain number of days.
If you are worried that you will send a proposal to a customer, the customer will let it sit in their inbox for months, and then come back to your company asking for the same rate for the same work, then this feature was designed with your organization in mind.
When emailing the proposal from the Reports History tab on the bid, a new section labeled “Expire After” has been added. Simply put in the number of days you would like for the link to the proposal to be valid. JobPro will then show you the exact date and time that the link to the proposal will expire.
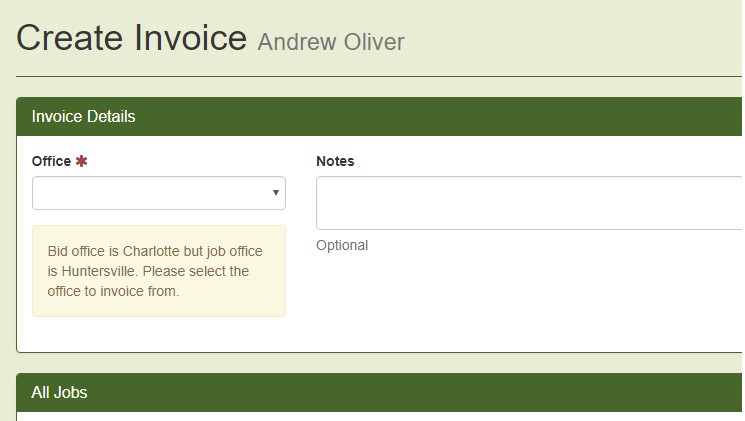
CONTINUE BREADCRUMB IDEA TO EXTEND TO BIDS & DATASHEETS
The “breadcrumbs” that exist in the top left-hand of the job are being extended to show on all data sheets and bids, as well. This way, there is a link to all aspects of the job so that a user can quickly navigate from job back to the data sheet and from the data sheet to the job.
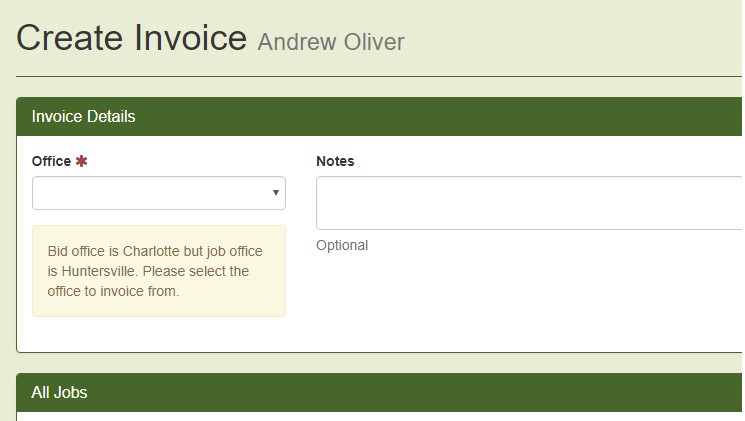
LOCK DOWN JOB STATUSES ON TECH APP
Organizations now have the ability to “lock down” certain statuses on the Tech App. This will mean that if a job status is “locked down”, that the technician/installer cannot choose to change the job to that particular status. However, all other job statuses that are not “locked down” will be available to the technician/installer to change on the job.
This function was designed in an effort to limit the accidental selection of a status for a job that had either already passed a stage or was not quite ready to go into that stage.
For example, organizations may want to take away a job status like “Invoiced” from the technician/installer because jobs always need to go through the accounting department before going to this job status. The technician/installer would never be putting the job in the “Invoiced” status, so we remove that status from being a selection for the technician/installer in the Tech App.
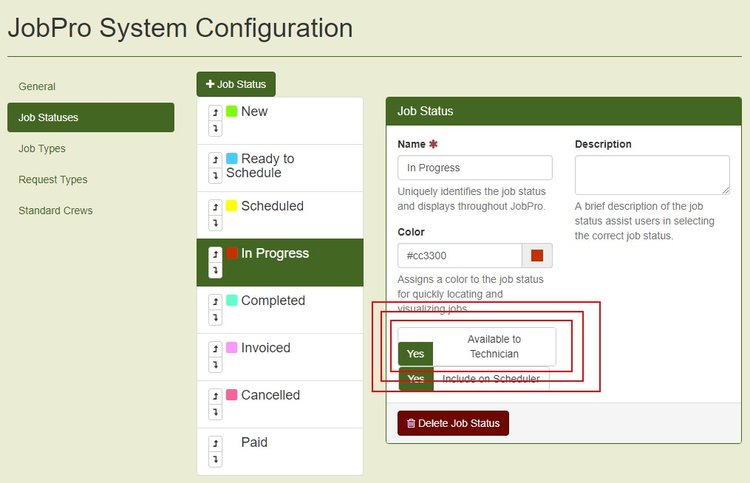
SHOW THE BID OFFICE ON THE CREATE INVOICE POP-UP
At times in the system, the office notated on the bid and the office notated on the job may be different. This could be by your company’s workflow for a particular customer, but it could also be a user error.
JobPro is adding a warning message in the Create Invoice pop-up window (Job > Job Processing tab > Job Invoices > Create New Invoice) to indicate that the Bid office and the Job office do not match. This message will also ask the user creating the invoice to choose which office needs to be on the invoice.
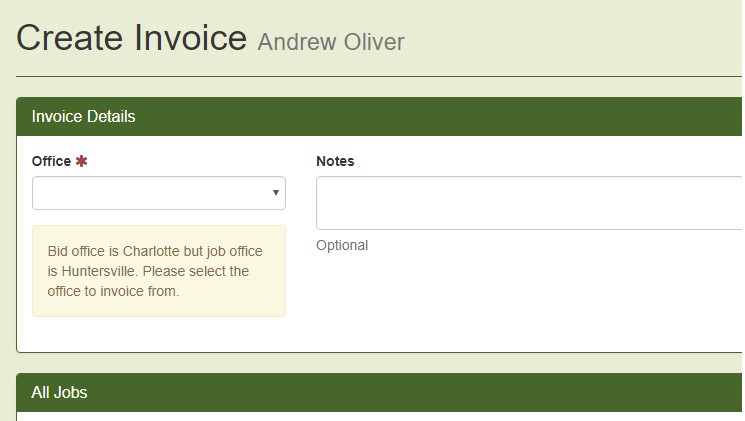
PROBLEM WITH ADDING NEW CONTACT
Issue: User reported issue with inability to scroll when adding a new contact to a customer. New contact information could not be saved because the user could not scroll down to the bottom of the page to click “Add”.
Update: The add contact pop-up window, along with a few other pop-ups, have been enhanced to allow the user to scroll freely instead of being a “fixed” pop-up window that would not move on the screen.