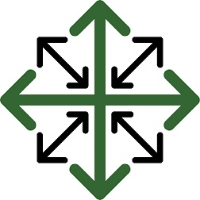Entering a Physical Count
In order to get your warehouse started, you’ll need to manually enter a physical count of all your items. To do that, go to Entry drop down menu. And select Physical Inventory Count.
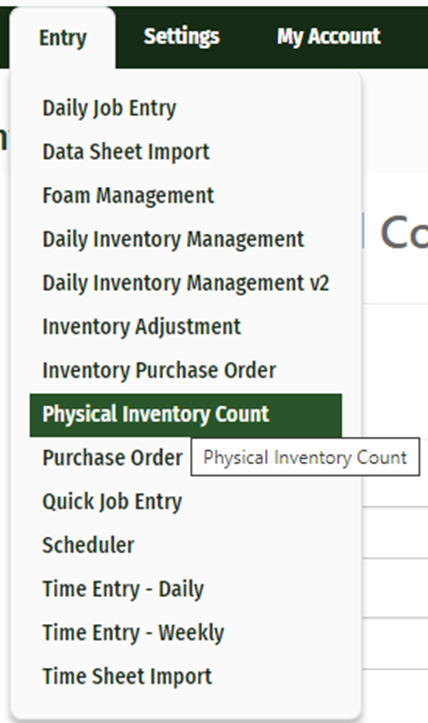
Now you can name your first count whatever you’d like. For our guide purposes, we’ll name it Initial Setup. And select the Warehouse you want to do your physical count in.
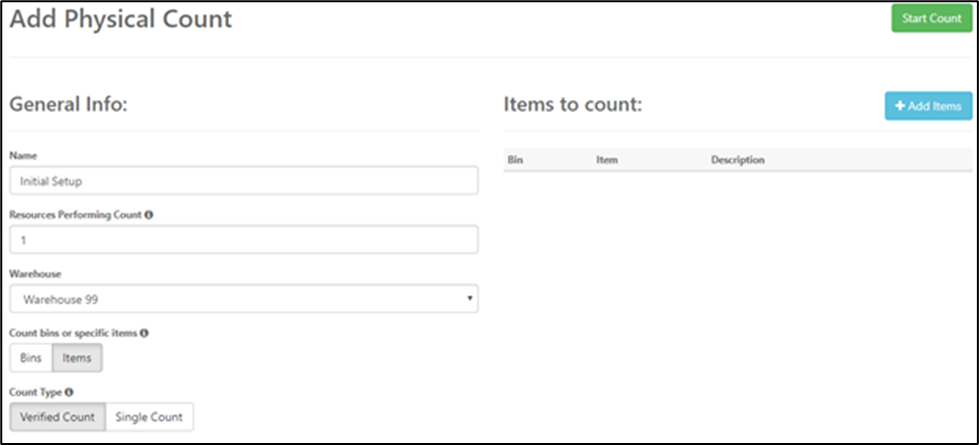
Since you are adding items for your initial setup, you will need to count specific items, by selecting the specific items toggle button. Then you will need to click the blue Add Items button.
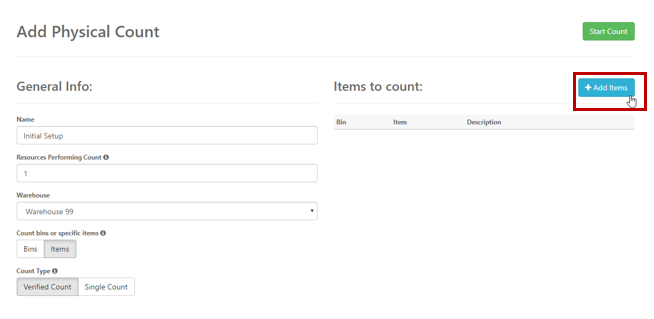
This will create a pop-up window where you can select all your items from. Your warehouse currently has zero items. In order to display all your items, you will need to select Show Zero Quantity and toggle that to Yes. Then hit Find Items.
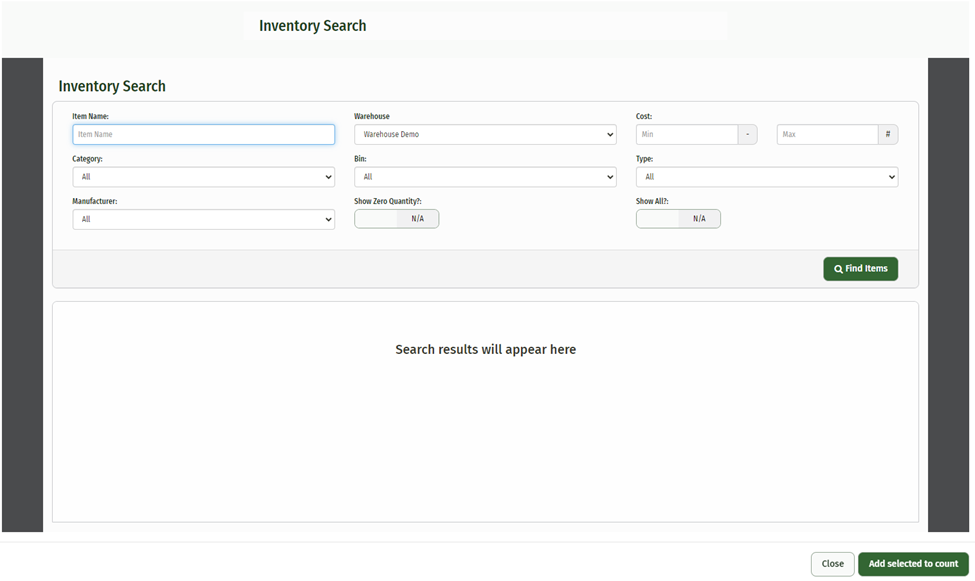
All your items should appear. You can select all items to add them all to your inventory. If not all your items need to be inventoried, then you can manually select each one. This is just one half of what appears on your items – the other half shows the quantities of each item in inventory (should be zero starting out). You don’t need to worry about that yet, since you have no items that won’t affect your initial count.
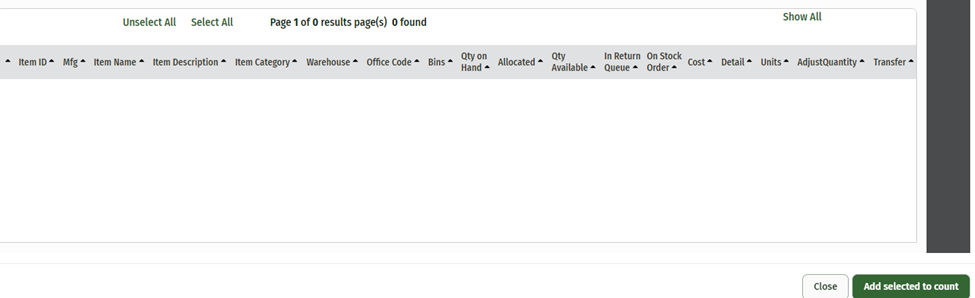
After you’ve selected all your items (or just the items that need to be inventoried), click Add Selected to Count.
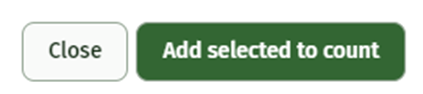
This will then add all the items to your Items To Count table. All you need to do from here is hit Start Count at the very top.
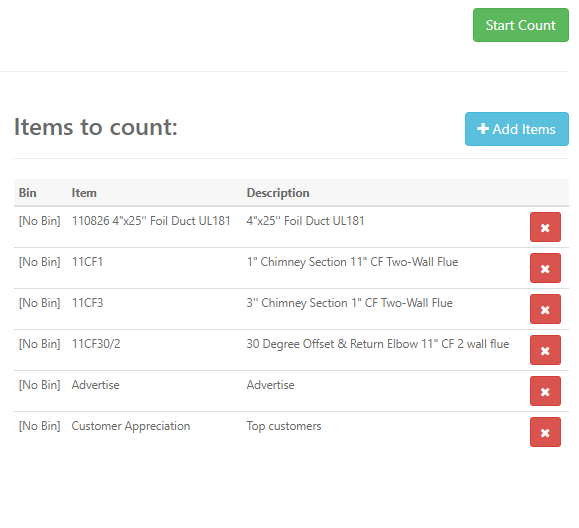
This will take you to an Inventory Count Status page. It displays the Information from the count, the processing tab, and finalize. Click Processing.
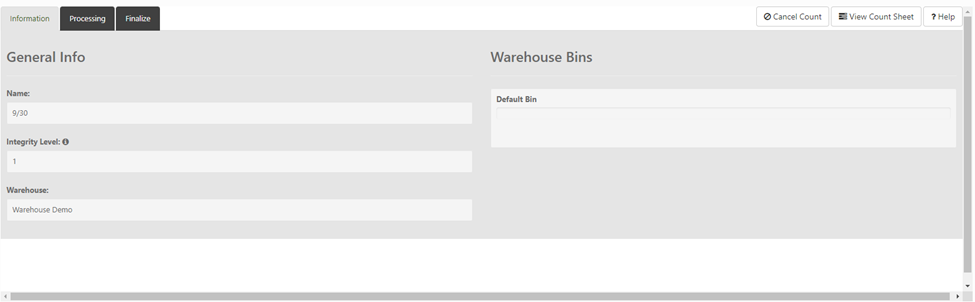
This will display all your items that you selected on the previous page. The system count will show 0 for each. Just type in the Actual amount for each item and click Accept Counts.

This will take you back to the information tab. To complete the initial inventory setup, go to the Finalize tab and hit Complete Count and Create Recount.
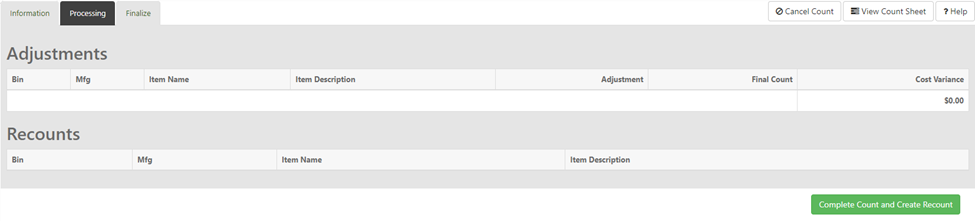
This should complete your initial warehouse setup. To ensure that all items are stored in the warehouse inventory, just go search for that warehouse.