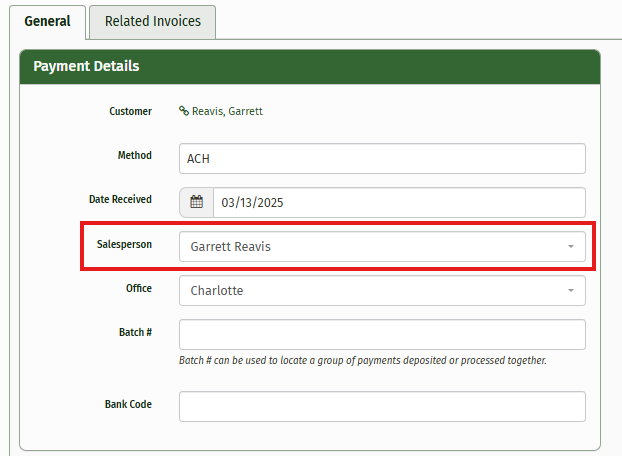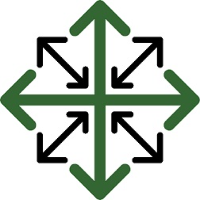How to Update a Salesperson on a Datasheet, Bid, Job, or Payment
Here at JobPro we understand that sometimes things happen within the timeline of a Job that causes the salesperson to need to be updated. For this reason, we have made the salesperson assignment editable at each stage within your System. The following steps break down how to update the salesperson assignment on the Datasheet, Bid, Job, and Payment.
Data Sheet
To update your salesperson on the datasheet, navigate to the ‘Main’ tab of the Datasheet page. Here you will find an ‘Assigned To’ dropdown. This is where you can update the salesperson on this Datasheet. Simply choose the new salesperson you need from the dropdown menu and click ‘Save’ at the top of the page.
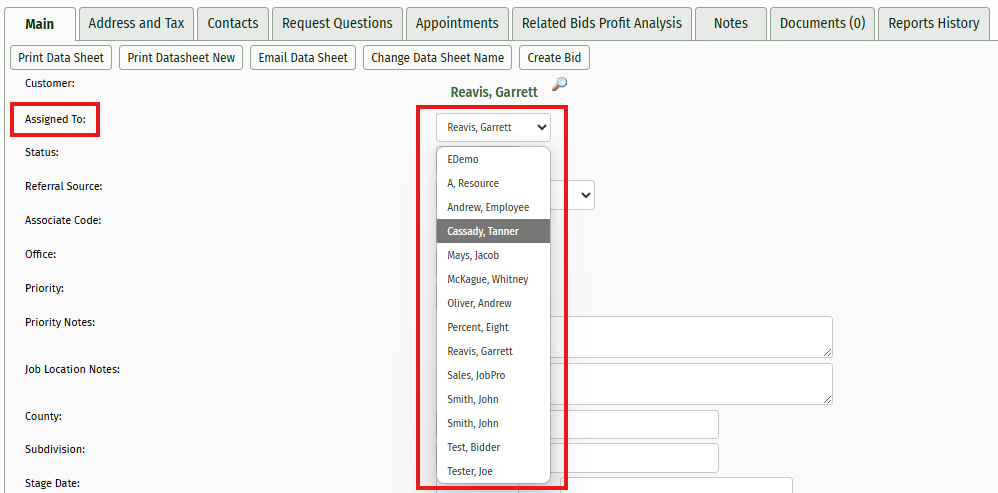
Bid
Updating the salesperson on the Bid is much like the Datasheet, but with the added feature of being able to split the Bid between multiple salespeople. Navigate to the ‘Main’ tab of the Bid page. Depending on how your organization has this feature set up you could see anywhere from 1 to 4 ‘Assigned To/ Sales Person’ dropdowns. To update this information simply choose the salesperson from each dropdown that needs to be updated. Be sure to also update the percentage splits if applicable. Once you’ve updated the information click ‘Save’ at the top of the page.
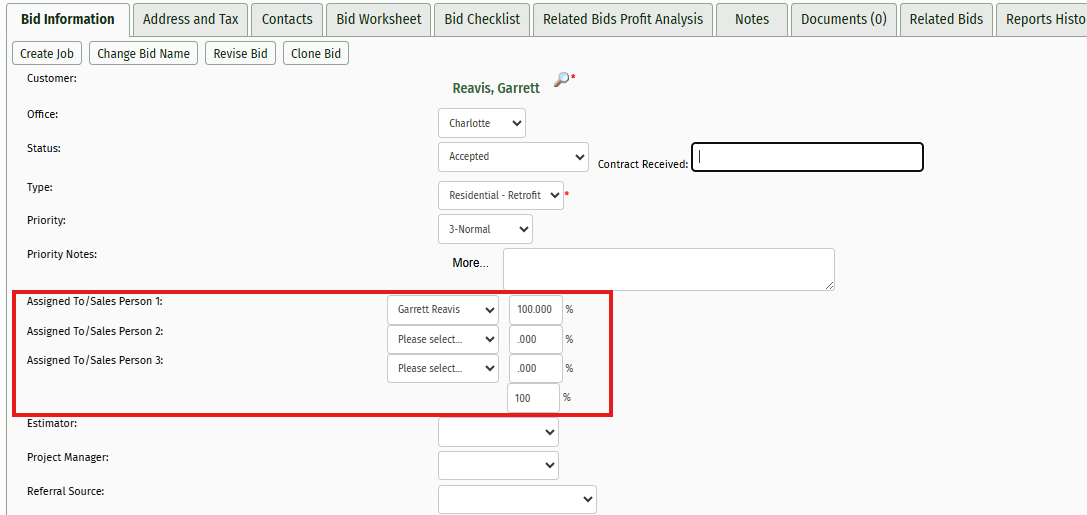
Job
The process for updating a salesperson on a job is different than both the Bid and Datasheets. Here you will find a ‘Change Salesperson’ button in the “Actions” dropdown menu in the Job header at the top of the page.
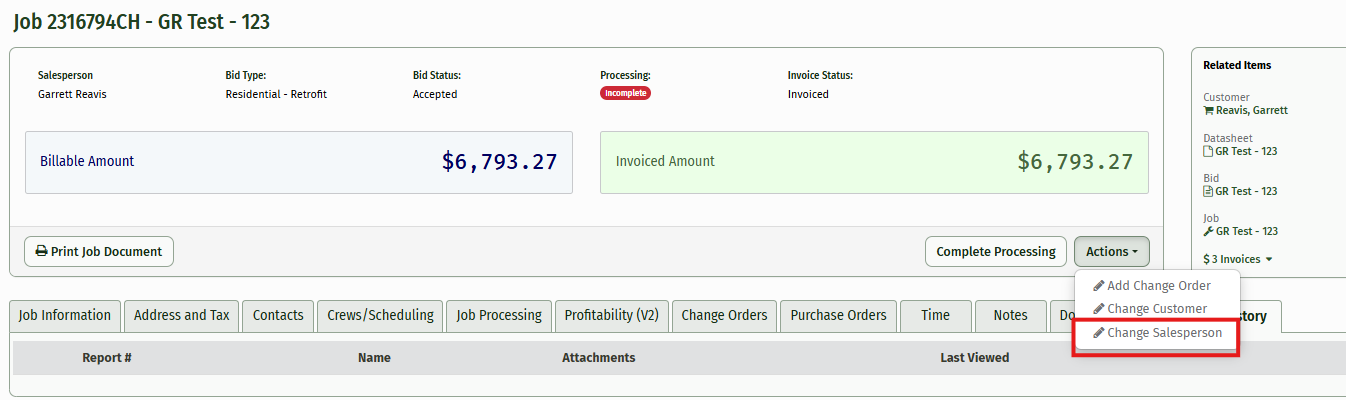
Click this and a pop-up window will appear where you can update the salesperson on this job. (If this job was split between multiple salespeople, you will see them all listed here) Simply choose the new salesperson from the dropdown menu and update the percentage split (if necessary). Click ‘Save’ to finish.
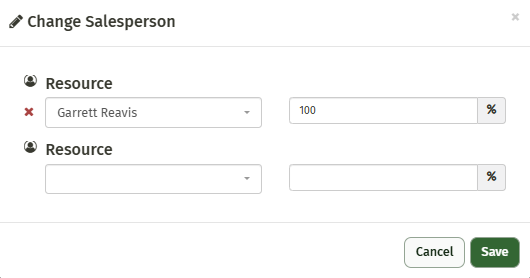
Payment
To update the salesperson on a payment navigate to the ‘General’ tab on the Payment page. Here you will find a ‘Salesperson’ dropdown in the ‘Payment Details’ section. Simply choose the salesperson this needs to be changed to and click save at the top of the page.