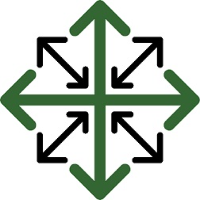List Manager
The list manager is used to configure your system to your company’s own specific needs and wants. Here, you will be able to update statuses and labels throughout your system.
To access the list manager, hover your mouse over the settings dropdown at the top of your screen and click the list manager button.
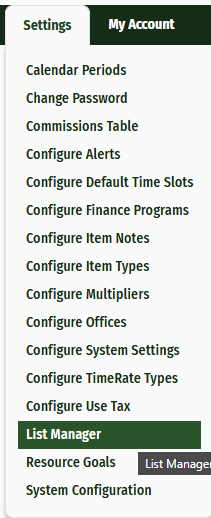
In the list manager you will be able to select from a list of dropdowns what information you would like to update.
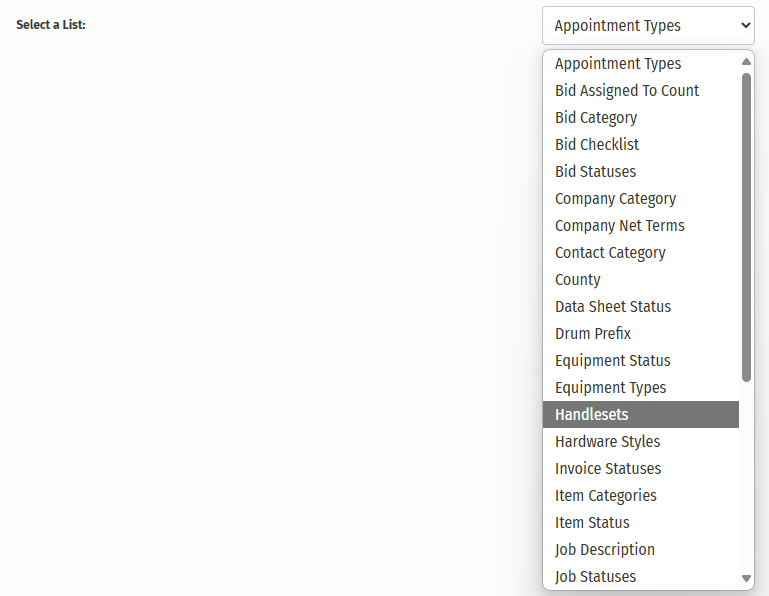
Click the submit button to open each selection. Here is a brief overview of what is in each list and where it shows in your system. To add a new row, click the button to Add New Item. The display order governs in what order the items appear. Click the large red X to remove the line item.
Appointment Types
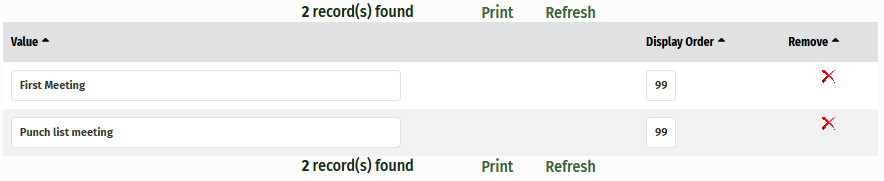
This is where you can set up the types of appointments people are allowed to schedule.
Bid Category
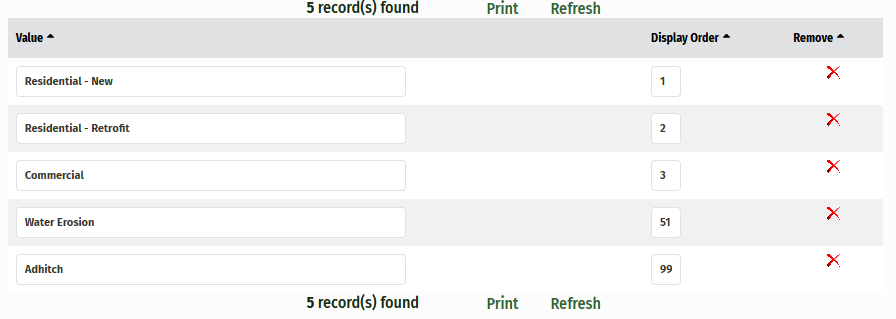
On each bid you have the ability to select a specific bid category. This category is used to filter search results in the bid search menu and in of the reports you generate.
Bid Checklist
The bid checklist is a list of questions for your estimator to ask and include on the work order. Questions could include Ceiling Height and # of Crawlspace accesses. If you do not have a checklist on your bid page and would like to include it please contact JobPro.Bid Statuses
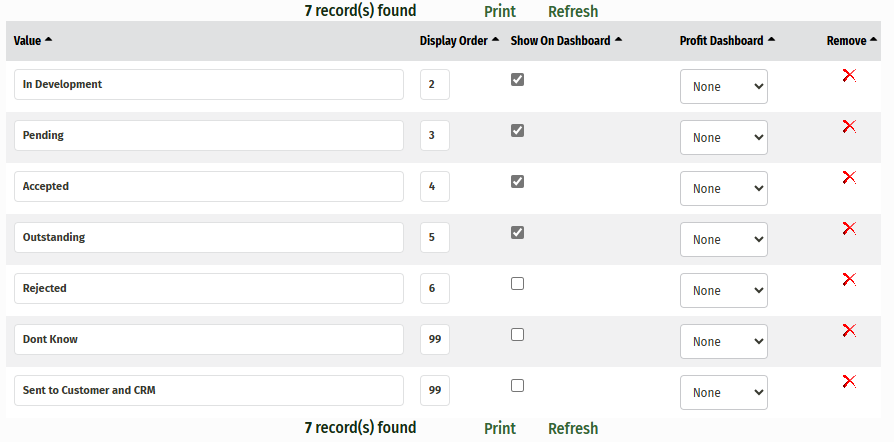
The bid status is a way to identify what stage the bid is in. Statuses can also be used to filter search pages and reports to your specification. You can also choose to have certain statuses show on the dashboard or not from this page.
Company Category
Company categories help you separate the different types of customers you have. Examples of company categories include homeowner, engineer, builder and interior designer.Company Net Terms
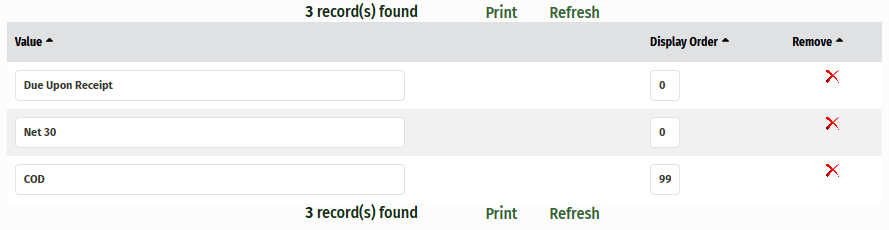
Company net terms are a way to have a separate terms and conditions for specific customers. Enter in as many variations of your terms and conditions you may want in the value field. Different net terms can be assigned to each company on the company’s main page as seen below. If a ‘net due terms’ is not selected then the terms and conditions will be defaulted to your offices’ terms and conditions.
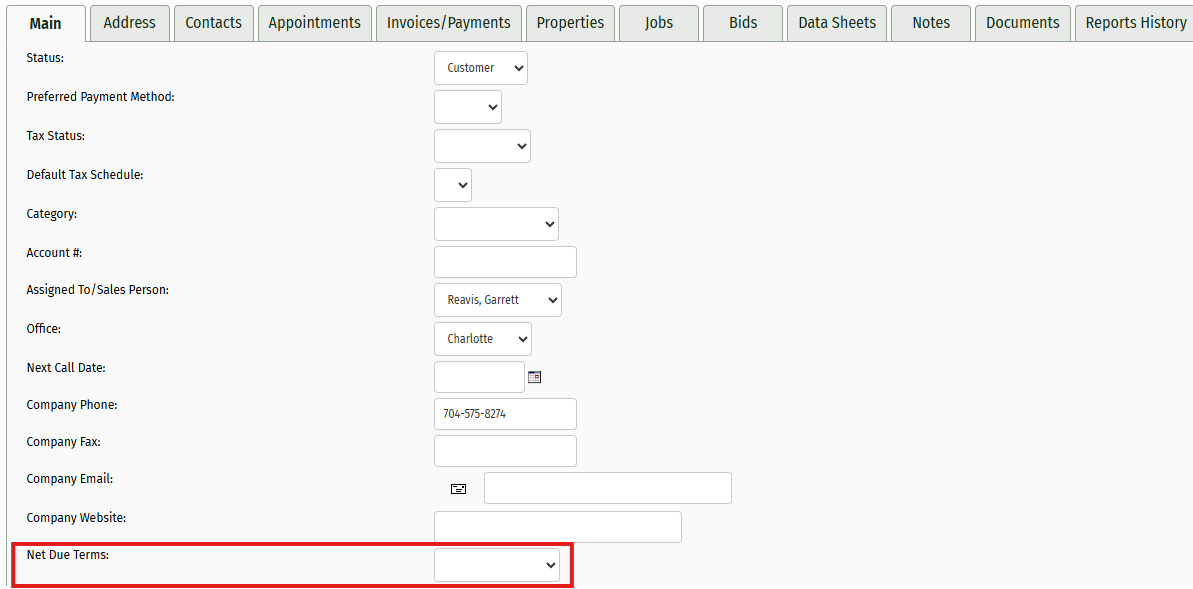
Contact Category
Contact categories help you separate the different types of contacts you have. Examples include active and inactive.County
County lets you add a county to a bid.Data Sheet Status
The status of a data sheet is configured here. Examples of data sheet statuses include new, assigned, pending and closed.Drum Prefix
You can distinguish between your different types of drums here. Examples include ‘OC’ for open cell and ‘CC’ for closed cell. This is used to give you an easy way to name and keep track of your drums. When you add a drum to your system you are given the option to choose a prefix for the name then you can enter a number for that drum. When running searches for your drums, the name will display with the prefix then the number.Adding a drum:
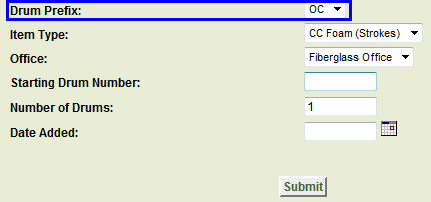
Searching for drums

Equipment Status
Shows the status of your equipment and you can even color code these options.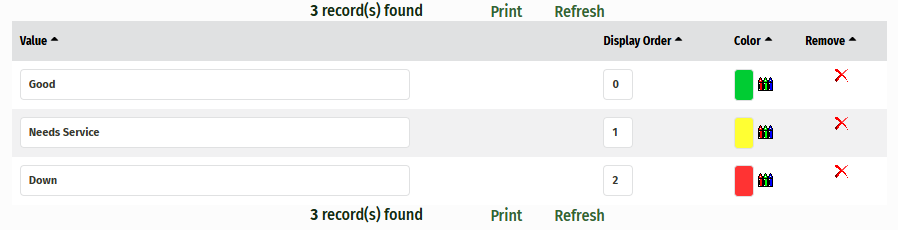
Equipment Types
Shows different types of equipment you may need to use for jobs. This is also color coded.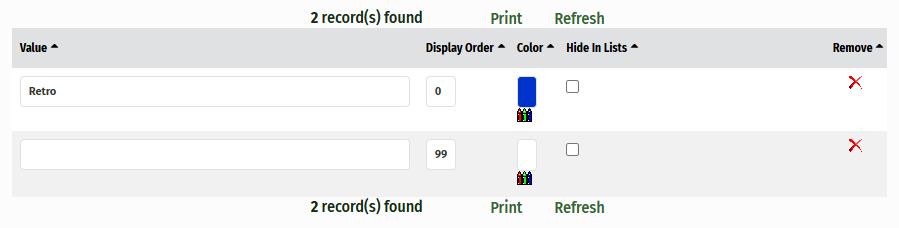
Invoice Statuses
Invoice Status allows you to configure the different stages your invoices go through.Item Categories
Item categories help you organize which types of items you have by separating them in groups.Item Status
Item Status is the state of the item within your inventory. Typical Item Statuses include Active and Inactive.Job Statuses
Job Status allows you to configure the different stages your jobs go through.Job Types
Job types help you specify what your employees will be dealing with.Preferred Payment Methods
Lets you set the status for how you would prefer customers pay.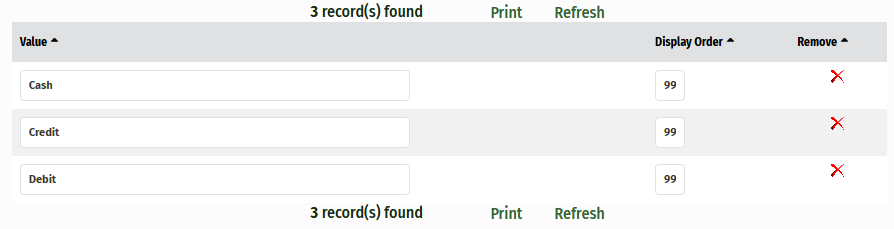
Purchase Order Status
The status of a purchase order is configured here. Examples of purchase order statuses include approved, order received and ready for review.Purchase Order Types
Purchase Order Types are another way for you to disguise your purchase orders.Referral Source
The referral source will help you understand where most of your customers are finding your services. Examples of referral sources include print ads and internet searches. We hope that this field will help you determine where to best invest money into marketing.Supplier Categories
A supplier category makes it easier to organize which supplier is being used during jobs and purchase orders.Supplier Ratings
Supplier Ratings gives you the ability to rate your suppliers for you to determine who you would like to work with more.Template Categories
Template categories make it easier to organize what types of templates are being used. Examples of template categories include renovation, modification and consultation.Work Order Status
Set the status of your work order to complete, in progress, cancelled. You can create whatever status suites your needs.Yield
Lets you set the yield per item.