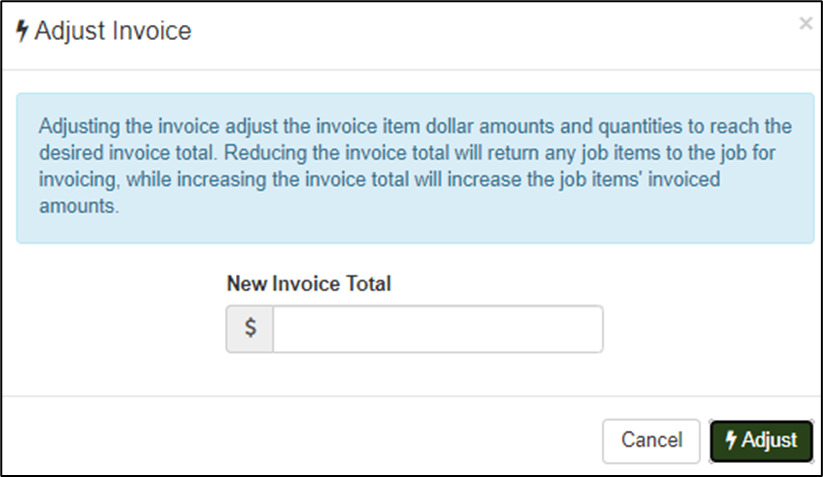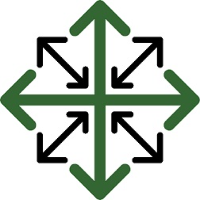Other Invoice Actions
There are four other action buttons on the Invoice page.

Print Invoice
This allows you to create a PDF file of your customers invoice that you can either print out or email directly to the customer through the reports history tab.
Add Payment
This is one of a few places to add a payment to an invoice.
Once you click ‘Add Payment’ a pop-up window will appear with options to add the payment details.
Enter the date received and the date listed on the check (if payment was made by check)
Choose the payment method from the dropdown list
Enter the transaction number and/or batch number/
Enter the payment amount.
You can enter part or all the total amount that is listed on the invoice
Afterentering the Payment Amount. Click ‘Auto Apply’ to evenly distribute the payment or click inside the ‘Apply’ text box next to the payment you’d like it to by applied to. You can also add to each amount from the payment amount by hitting ‘Max’ if you have more than one outstanding invoice.
Click ‘Add Payment’. A warning screen will appear asking if you are sure you want to add this payment. Click ‘OK’
Your payment has been added. Click the close window to return.
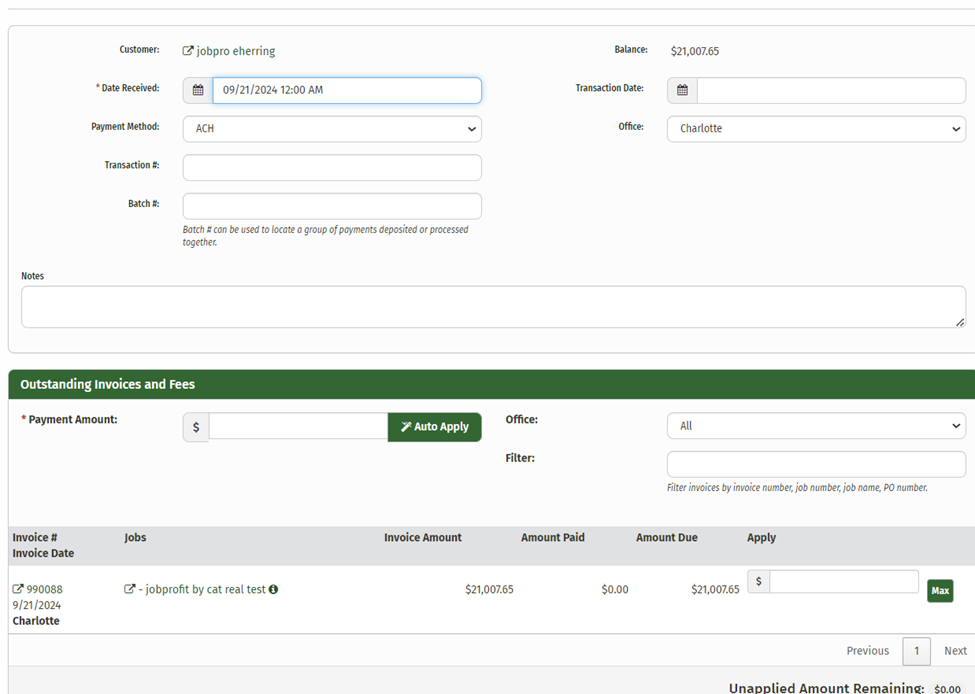
If you added your payment by mistake, you can delete it. Simply open the payment you want to delete and then click ‘Delete Payment’. A warning message will be displayed asking if you are sure you want to permanently delete the payment. Click ‘OK’
Note, invoices that had been paid with the deleted payment will be reopened and the customer balance will be recalculated
Apply Payment
If your customer has unused credits on their account, you can add them to the invoice with this button.
Once you click ‘Apply Payment’ a pop-up window will appear that includes any credits a customer has. Simply apply part or ‘Max’ of the credit and click ‘Apply’
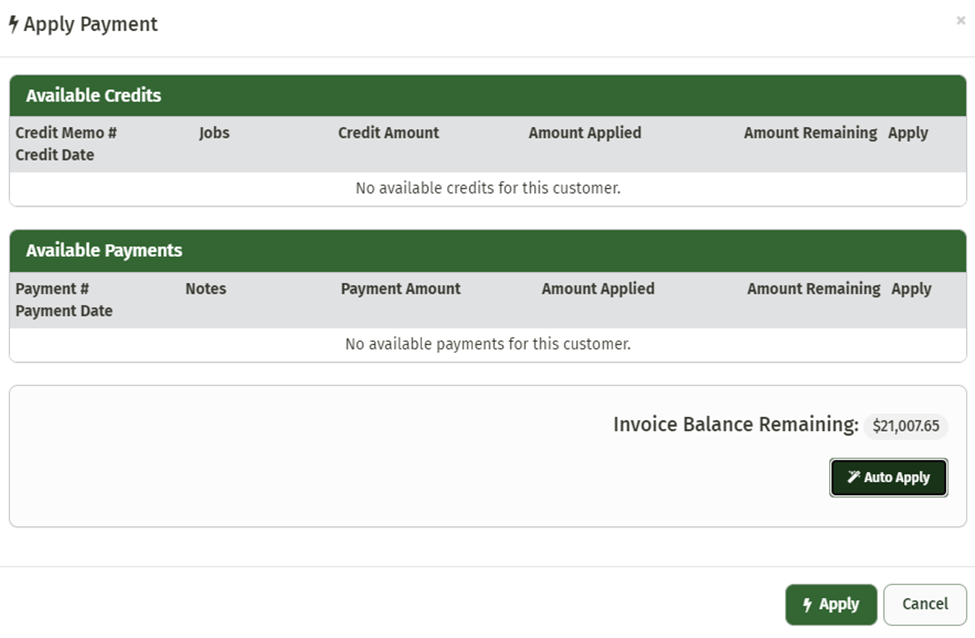
Apply Retainage
Some customers have a policy to retain a percentage of the total job until the project is 100% completed (This is most common with commercial jobs that take some time to fully complete) This button allows you to apply any retainage to the invoice.
Adjust Invoice
This allows you to adjust the total invoice amount.
Adjusting the invoice adjusts the invoice item dollar amounts and quantities to reach the desired invoice total. Reducing the invoice total will return any job items to the job for invoicing, while increasing the invoice total will increase the job items' invoiced amounts.
Simply enter new invoice total and click ‘Adjust’