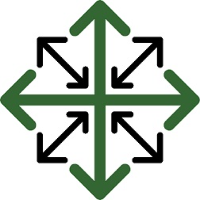Other Scheduler Features
View Options
There are several different options for you to chose when it comes to what you want to see on your scheduler.
There are three different data points that can be scheduled to the scheduler Jobs, Deliveries, and Bids. Within the Week view on the upper left-hand corner, the tab you click on will bring all of that type of data to the front. You can still see the other the other data on the calendar from the other tabs they are just not highlighted. If you do not wish to see this information while in another tab, simply uncheck the box next to the name of what you do not wish to see. You can still access this information by clicking their tab, it will just not be viewable in the other two locations.

The Scheduler can be viewed in a Month, Week, Day, and Dispatch mode. When opened, the Scheduler defaults into the Week view. The information displayed changes depending on what view you are in.

Month-- In month view, you can see an overview of the entire month. This will only show a total of jobs, deliveries, and bids on each day
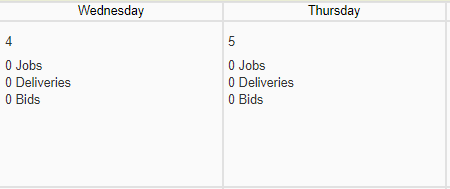
Week-- The weekly view is the easiest place to schedule your jobs, bids, or deliveries. In this view you will see a display of standard crews to the left of the calendar and a search field to the right to assist in finding and scheduling the jobs. Each day in the week displays the details of the job scheduled.
Day--The daily view is another place that jobs can be scheduled. The search field and most recent jobs are still found to the right of the calendar and you can drag and drop to the appropriate crew. From here you can print the day’s work orders or view load reports.
To print the day’s work orders, make sure you are on the ‘Jobs’ tab at the top left of the page.
Click ‘Print Work Orders’
A PDF will be generated that includes all of the works orders for that specific day. Print from your PDF and you are finished.
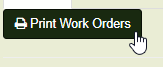
To view the Load Report make sure you are on the ‘Deliveries’ tab at the top left of the page.
Click ‘Load Report’
A new window will appear with your load report for the day.
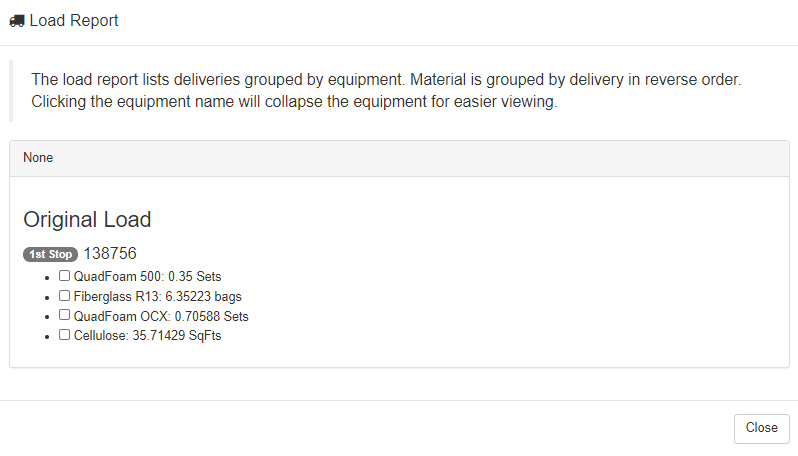
Dispatch--This view displays a map that contains the locations of each item that is scheduled for the day. To view the details of each item, simply hover your mouse over the balloon on it’s location. The details will be displayed to the right of the map.
Information Filters
There is an option to filter exactly what information is displayed wherever you see the scheduled items throughout the Scheduler. These filters can be found in the upper right-hand corner of the page. If you unclick all of these filters, only the item name will be displayed.

Detail--This option includes the: Job Status, Customer info, Salesperson, etc.
Location--This option will display the item’s location information, if applicable.
Financial-- This option includes the item’s financial information (this applies to scheduled jobs only)
Material--This option will display the estimated material use on the job or the expected material delivery from the scheduled Purchase Order.
The setting’s icon at the end of these tabs allows you to edit exactly what information you want displayed within each tab. Simply click the gear icon and turn the information on or off.
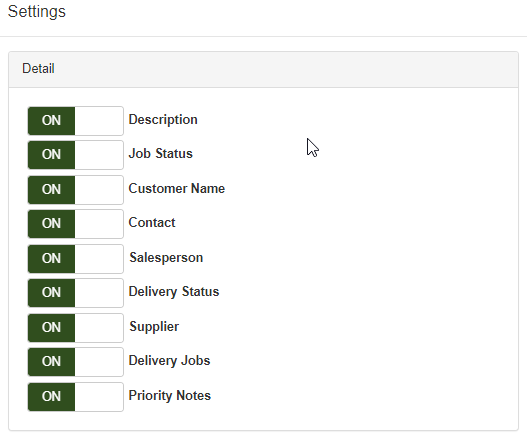
Your calendar can be filtered down further to exactly what you need to see. To do this, click the filter icon located in the top right hand corner.

When you click this icon, a dropdown menu will display all of the filter options for the calendar. You can filter by Job Status, Job Type, Bid Type, Office, Salesperson, and Color. To choose a filter, click on the dropdown of each category and choose the filter you are looking for.
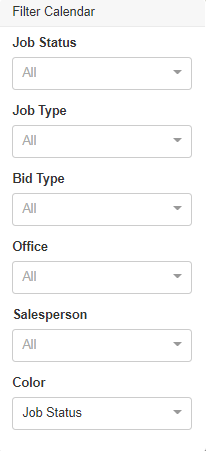
Once you choose your filter, your calendar will automatically update. To undo any filter added, simply click the 'x' on the filter that was applied and the filter will be removed.