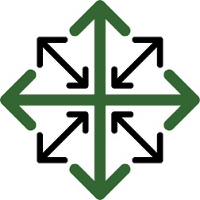Scheduling a Job
There are two ways you can schedule a job. You can schedule directly through the job itself OR through the JobPro Scheduler. Details on how to schedule through the job can be found through this link>Jobs
To schedule through the JobPro Scheduler, navigate to the ‘Entry’ dropdown located on the main menu. Click ‘Scheduler’. This will open a new window containing the Jobpro Scheduler.
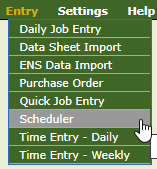
The scheduler defaults to the ‘Week’ view. Any standard crews that have been set up within the company will be displayed to the left of the calendar. To the right of the calendar you will find search options and a list of the most recently created jobs.
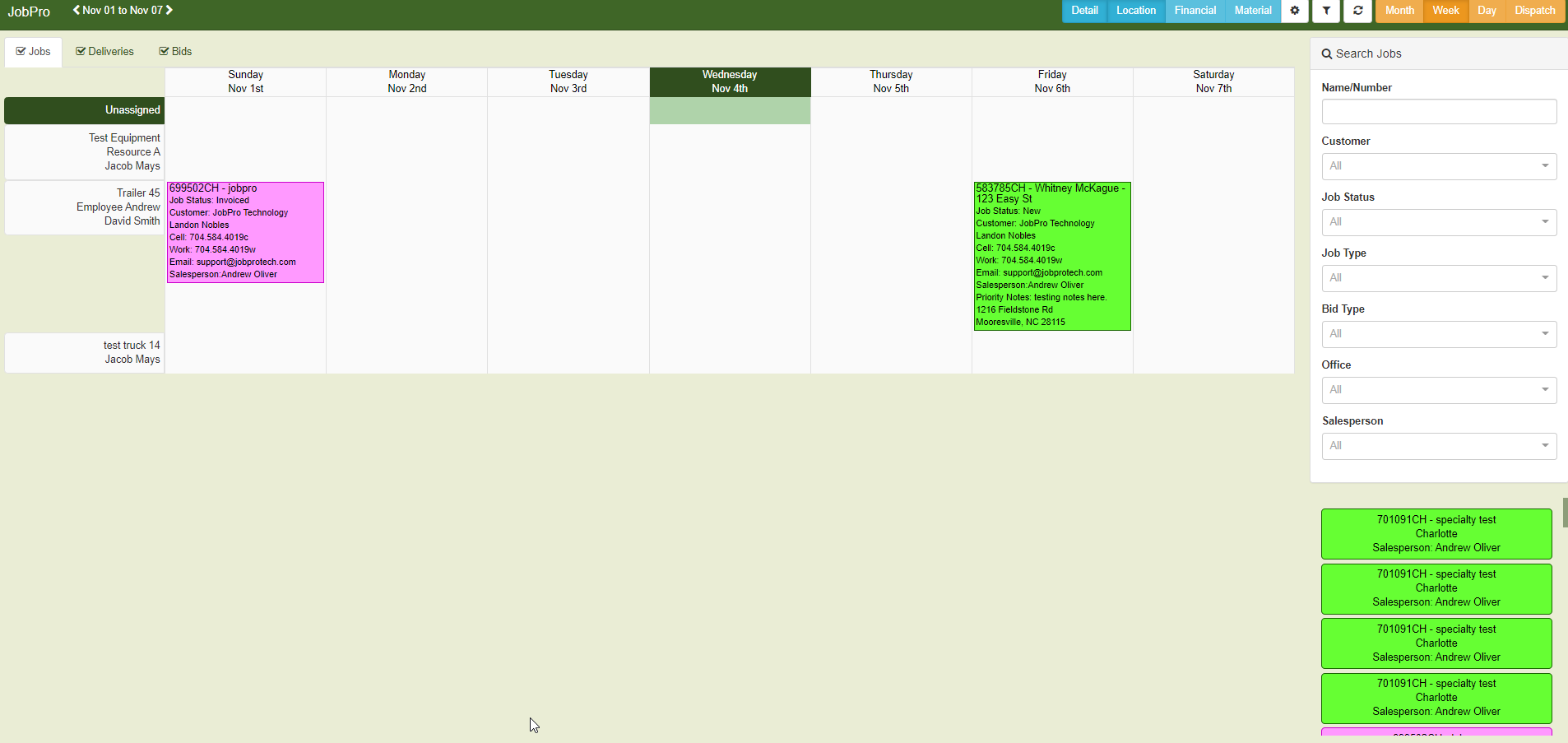
To schedule a job you have a couple of options.
If you see your job listed in the recent list, you can simply drag and drop the job on the date and crew you’d like to assign it to. (If you are unsure what crew will be assigned, you can drop it in the ‘Unassigned’ line at the top and assign a crew later)
If your job is not in the most recent list, you can use any of the search filters above to find it.
Search by name/number, Customer, Status, Type, Bid Type, Office, or Salesperson and the jobs will auto-populate in the list below. Once you find the job you are looking for, simply drag and drop in the appropriate date and crew.
Your job is now scheduled, but there are more ways you can edit the job if you need to schedule for multiple days or add a crew that is not a ‘standard' crew.
Right click on the job you want to edit.
From here you have the options of opening the job, printing the work order, editing, or deleting the job from the scheduler
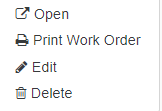
Click the ‘Edit’ option.
Now you can enter a start and end date, a description of the job, change the job status, add job priority notes, and add/edit a crew.
To edit the crew, click the pencil icon located under ‘Crew’ and you will have the option to choose your equipment and however many resources you need to add.
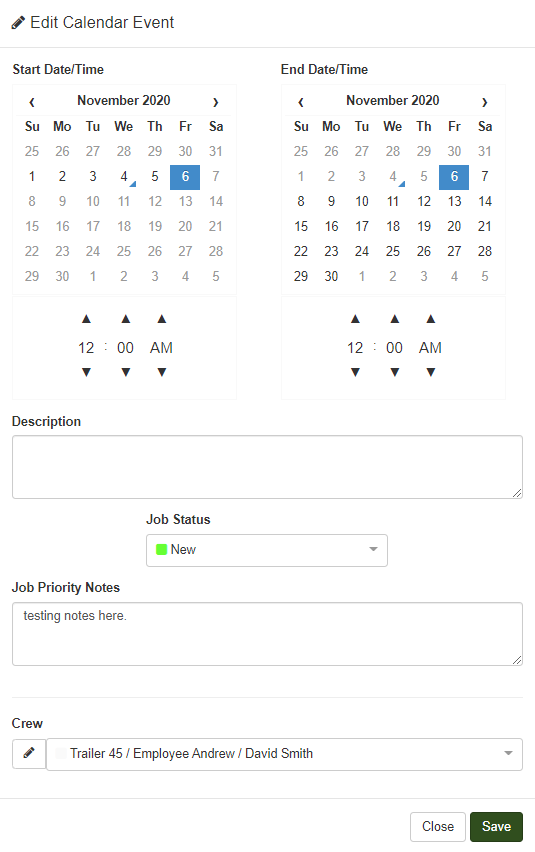
After making any necessary changes, click ‘Save’ and your job will be saved to the scheduler.