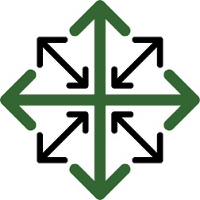Profitability Tab
Now that we have detailed how to use the Job Processing tab, it is important to know just how this information translates into the Profitability of the job. Each entry made on the Job Processing and Time tabs is calculated on the Profitability Tab in order to get a more accurate look at your job costs. The Profitability Tab displays both the proposed amount and the actual amounts of your job so that you can see what was quoted vs. how much was installed on the job. This allows you to identify whether or not you are exceeding your estimated budget within any specific area of the job. Information on the Profitability Tab is broken down into four different sections.
Job Summary
A summary of the proposed and actual totals are included in the Job Summary section. Here you will see the proposed total price and percentages versus the actual total cost and percentages.
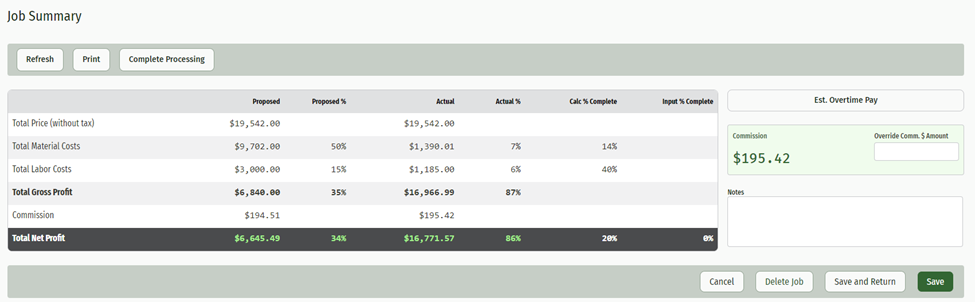
Category Detail
This section breaks down the job’s costs in detail according to the category the material belongs to. Each line will show you the quantity installed and the proposed and actual comparisons of the revenue, material and labor costs and the profit. The Category Detail section will also include a Labor Detail column that breaks down the labor cost of each line by how much each resource earned. If a category has a higher profit the total will be highlighted in green. If it has a lower profit it will be highlighted in red.
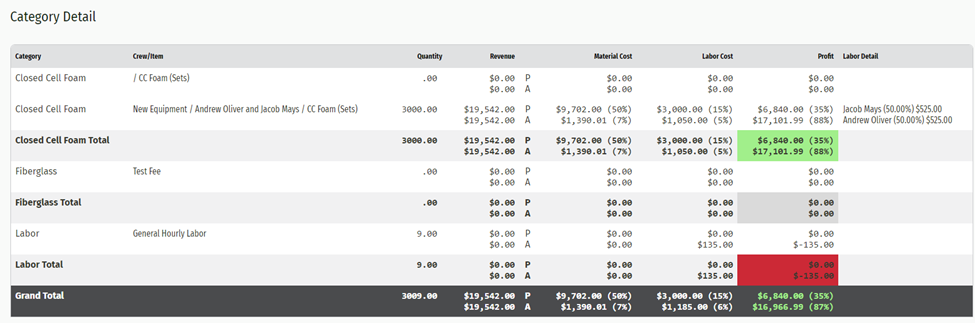
Labor Detail
This section breaks down the labor earned by each resource that was scheduled and installed material on this job. Labor is costed to the job in two different ways depending on how you pay your installers.
Piece rate--When a crew is scheduled on a job, a percentage is assigned to their resource that will determine how much of the labor rate is allocated to each member of the crew. For example if you have four men on a crew you can split the pay equally by giving each resource 25% or you can split the pay any four ways you deem necessary.
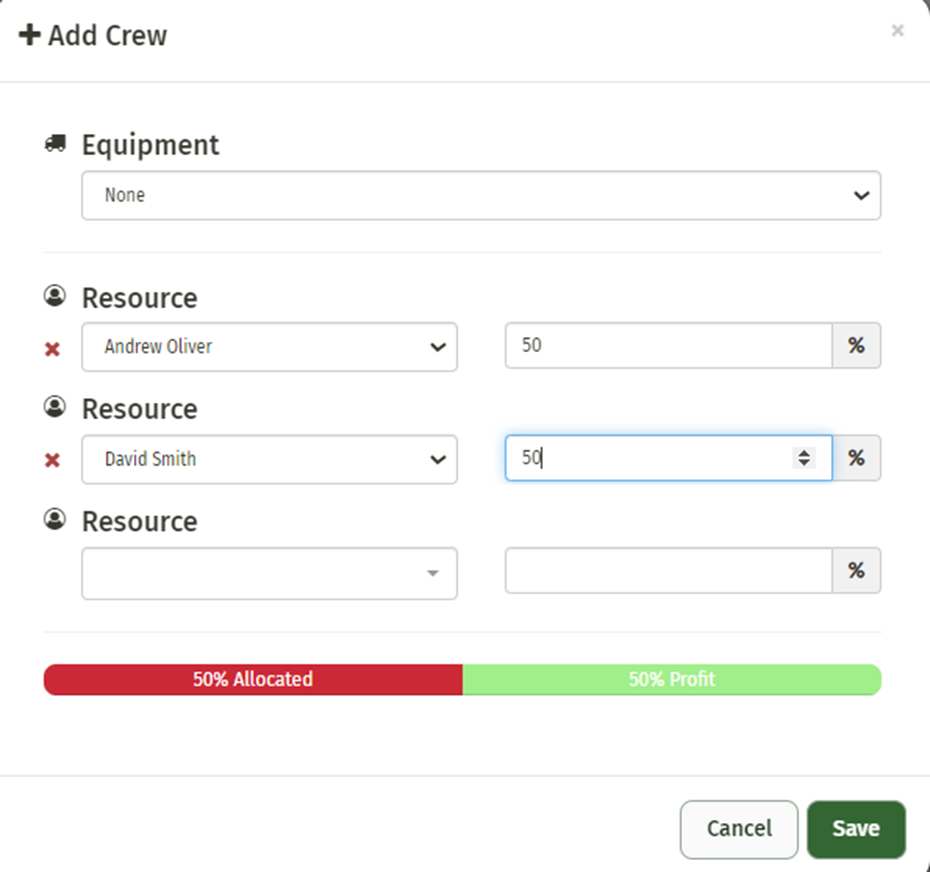
After your crew is assigned to the job, you can now enter in their actuals within the Job Processing tab. When their materials are entered, their labor is automatically calculated and displayed within the Profitability tab. Their labor will be displayed by category and the total amount earned within that line item.
Hourly--If you are paying your resources by hour their time will be entered onto the time tab. (Side Note: if your resources are paid by the hour, their rates need to be set up within their resource page in order for the totals to calculate here). When you enter time for your resource you have the option to assign this time to a specific line item or simply cost it to the job as a whole. This will determine how the labor will appear in the Labor Detail section. When the time is costed to the job as a whole, the labor will be categorized as ‘Hourly’, if it has been assigned to a specific line item, the labor will be displayed as ‘Hourly- (the item it was assigned to)’.
The Labor Detail section is broken down by resource, then by item category, and then displays the line totals plus a grand total of their labor earnings on the job.
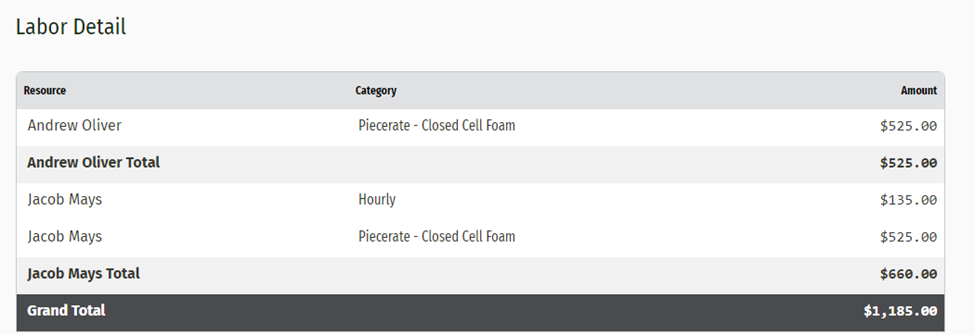
Job Sheet Expenses Detail
Any extra expenses that need to be costed to your job can be input through the Job Processing Tab and clicking on the ‘Job Expenses’ button on the left side of the screen.
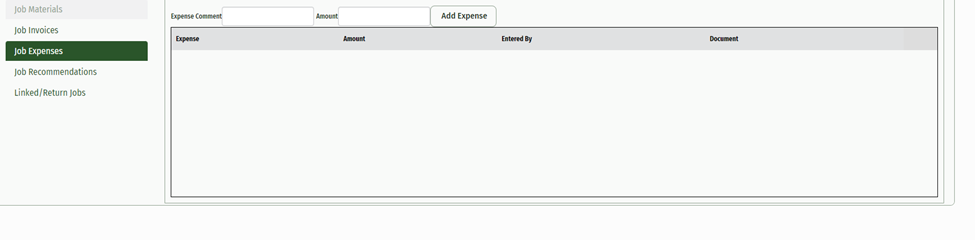
Any entries made here will be costed against the job and will be displayed both in the ‘Job Summary’ section and in more detail in the 'Job Sheet Expenses Detail' section. Here you will be able to see both the description and total amount entered for any and all expenses entered.
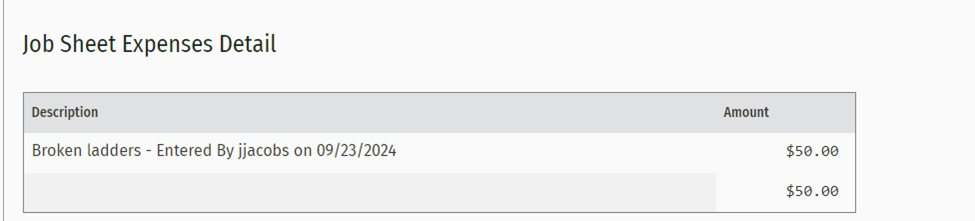
Estimated Overtime Pay
An Estimated Overtime Pay button has been added to the profitability tab on the job page. By clicking this button, the user can see what the current overtime amounts are for the current pay period. This information can be used to forecast overtime labor that will be added to the job in the future. The overtime amounts are applied to the job when the payroll period is closed and if your company is set up to distribute overtime to the jobs. A payroll period must be created that included today's date for the overtime information to display.
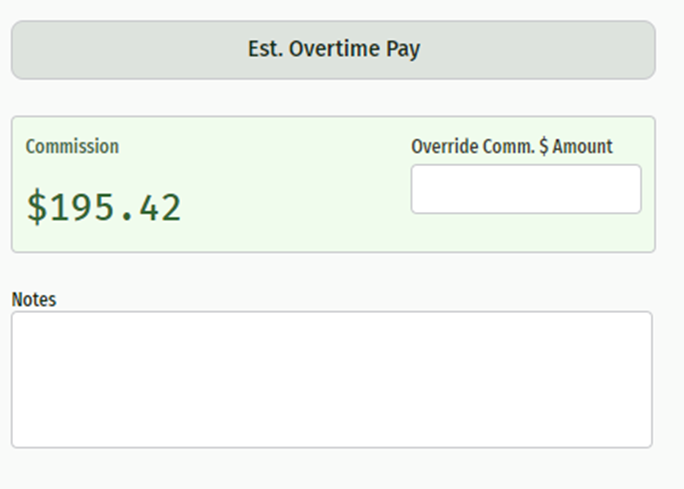
Once a payroll period has been created and time has been distributed amongst your resources, you can click this button to see how much overtime will be applied to the specific job you are on. The results will be displayed in a pop-up box that includes any resources that have been assigned to the job and the amount of overtime that will be applied once the payroll period has been closed.
Just to note if a payroll report has not been created for the current date, an error message will appear when this button is clicked.