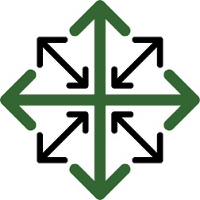Daily Inventory Management
The Daily Inventory Management screen is an essential part of Jobpro’s inventory system. This feature is where you will load your equipment for scheduled jobs, manage your foam drums, print your load tickets and more!
Getting Started
The Daily Inventory Management feature is located in the ‘Entry’ dropdown of your main menu.
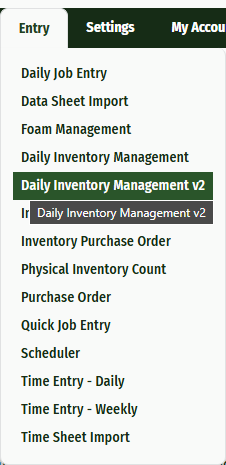
Just to note, before you can properly use the Daily Inventory Management feature, your jobs will need to be scheduled and assigned to the proper equipment. Scheduling jobs is no different with the inventory system and can be done through the ‘Scheduler’ or directly on the job itself. For more information on how to schedule your jobs, click the following link to our scheduling help page:
https://help.jobprotech.com/jpkb/scheduling-a-job
Once on the Daily Inventory Management screen, you will see all of your equipment displayed. Scheduled equipment will have icons next to the equipment name that will indicate the following:
Need to be loaded:

Pending Material to be loaded:

Partially Loaded:

Ready to go:

Loading Foam Inventory
To begin, choose the equipment you need by simply clicking into it or clicking the ‘Inventory’ icon
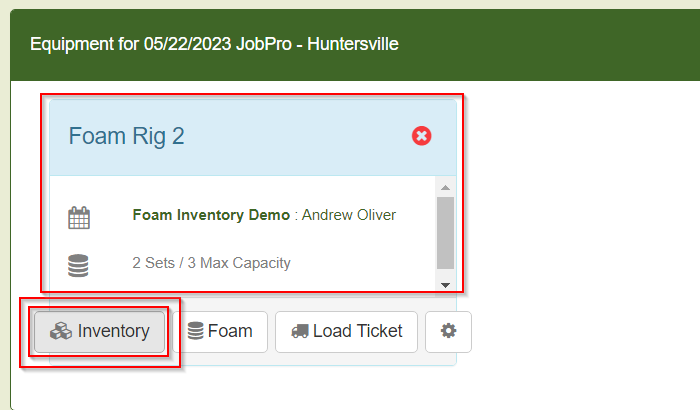
Once you’ve opened your equipment you will see the scheduled jobs, the required items, what you have on hand, and the total items loaded
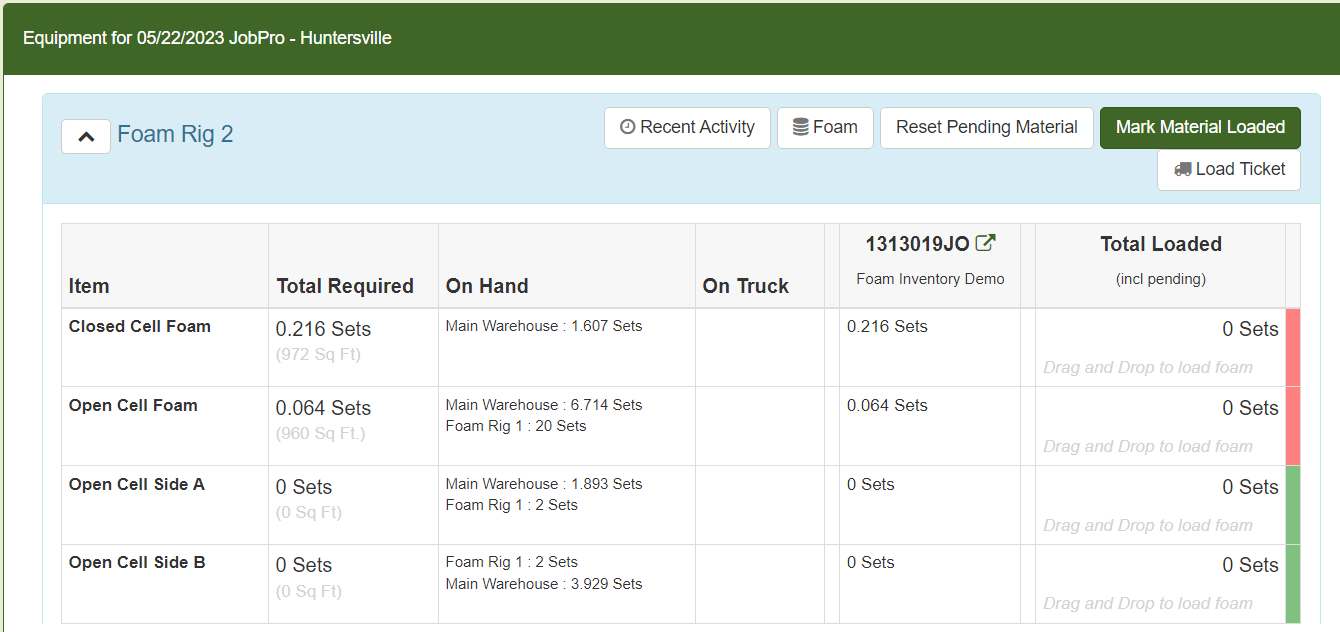
For foam specifically, you will use the ‘Serialized Foam’ field to search for the drums you’d like to load.
Simply enter any search criteria, click ‘Search’ and any available inventory for that item will populate below this field
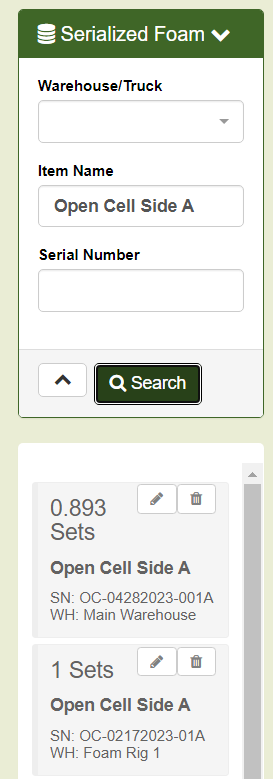
To load the foam onto your equipment simply drag and drop the drum you need onto the item on your equipment.
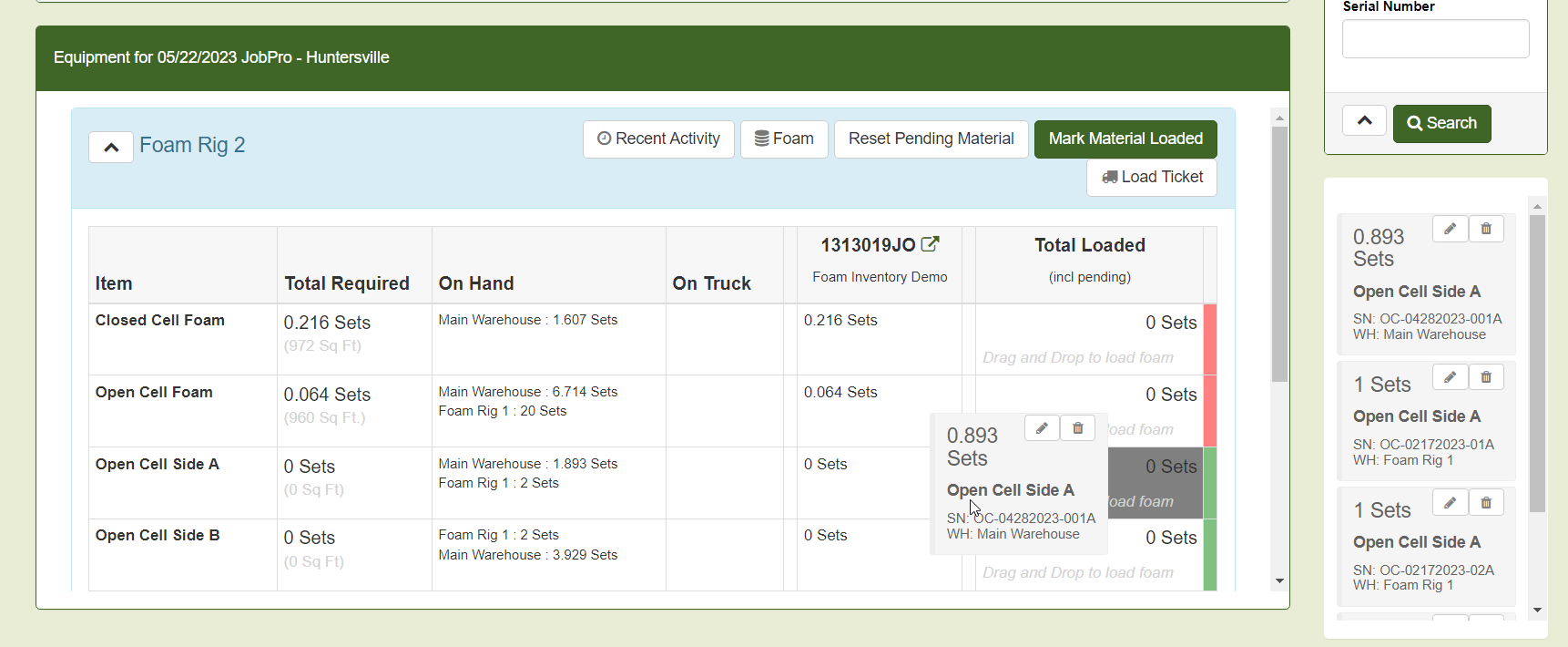
After you drop your drum onto the item you will see the Total Loaded field update.
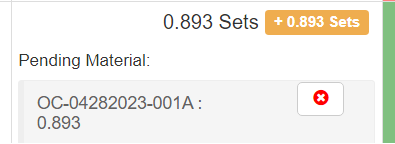
To finish loading your material you will need to click the ‘Mark Material Loaded’ button

Loading Non-Foam Inventory
To begin choose the equipment you need just like with the Foam inventory. All non-foam inventory you can easily auto-source your material by clicking the lightning bolt beside the item or you can load more material than required by clicking the icon with three lines.

If you choose to load more material through the icon with three lines, a pop-up window will appear where you can enter the quantity you need from the warehouse you are transferring from.
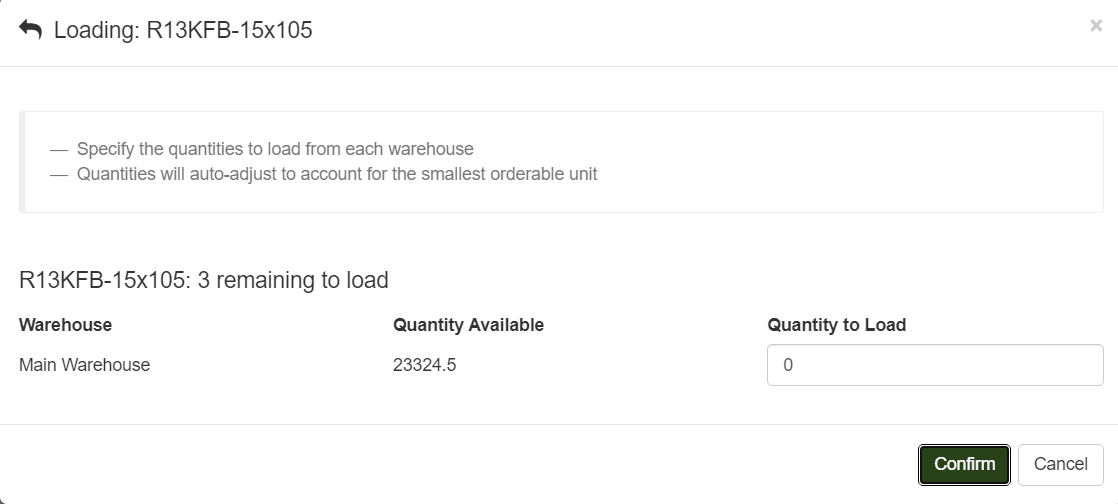
To finish loading your material click the ‘Mark Material Loaded’ button

Using Foam and Non-Foam Inventory on the job
Now that your equipment is loaded and ready to go, you can process your actuals on the Job Processing tab of the job. You can easily access your job page by clicking the icon next to the Job number
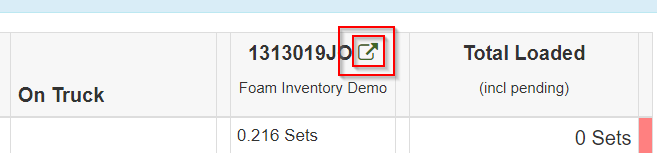
Below are links to the ‘Foam’ and ‘Non-Foam’ help pages that break down how to process your inventory on the job:
https://help.jobprotech.com/jpkb/using-non-foam-inventory-items-on-a-job
https://help.jobprotech.com/jpkb/using-foam-item-inventory-on-a-job